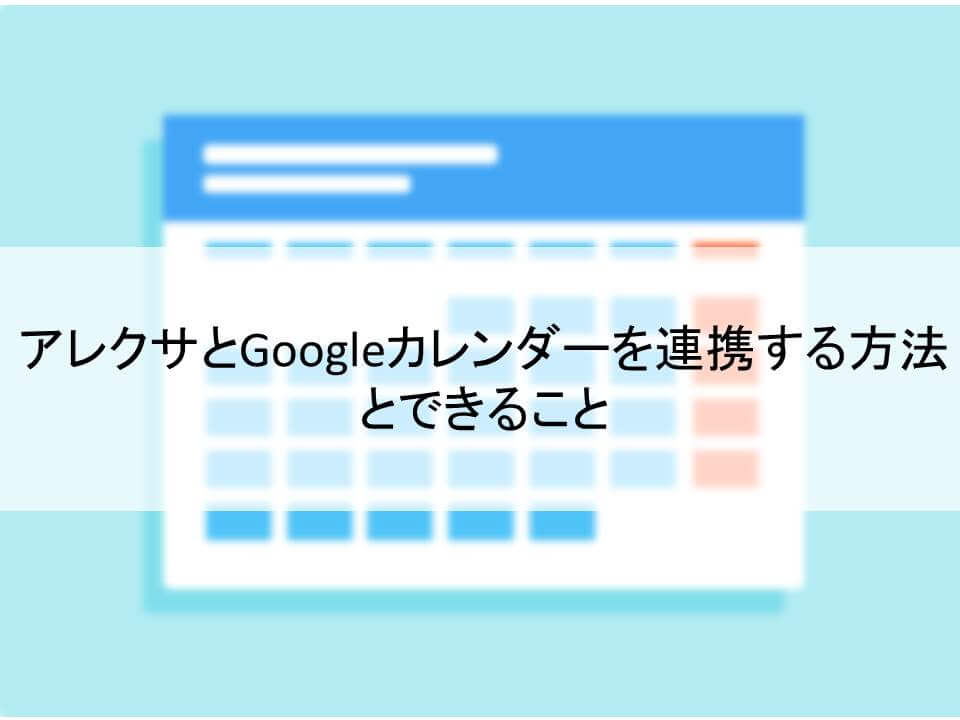アレクサってGoogleカレンダーと連携できるの?
Googleカレンダーを使っているので、それは便利かもしれない。
どんな感じで使えるのかな?
こういった疑問にお答えしていきます。
家事や育児、仕事などで忙しい方は、「つい予定を忘れてしまう」ということもあるかもしれません。
何を隠そう、この記事を書いている私自身、ADHDで忘れっぽい人間…。
スケジュール管理のために、以前からGoogleカレンダーを使っていましたが、アレクサと連携することで予定忘れが減り、かなり助かっています。
Googleカレンダーをアレクサと連携することで、大きくは以下のようなメリットがあるかと。
この記事では、「アレクサとGoogleカレンダーを連携する手順とできること」についてご紹介していきますよ。
- アレクサとGoogleカレンダーを連携する方法
- アレクサとGoogleカレンダーを連携してできること
それでは、いきましょう。
アレクサとGoogleカレンダーの連携手順
最初に、アレクサとGoogleカレンダーを連携する方法についてご紹介しましょう。
設定はカンタン。3分くらいで終わります。
アレクサとGoogleカレンダーと同期
- step1スマホ・タブレットでアレクサアプリを起動
スマホやタブレットなどで、アレクサアプリを立ち上げます。
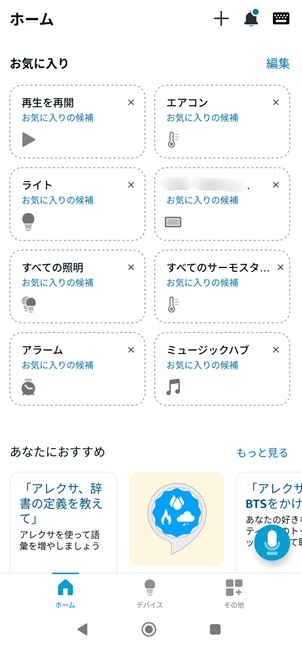
- step2カレンダー設定を開く
「その他」タブから「設定」を選択します
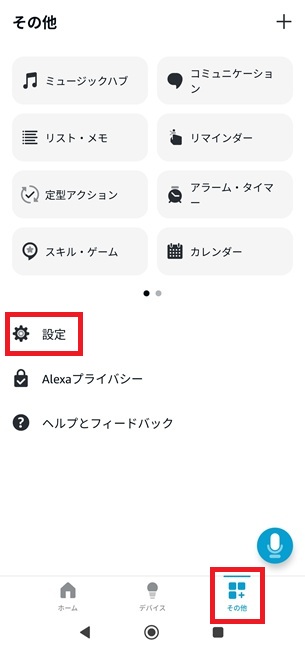
下にスクロールして、「カレンダー」をタップ
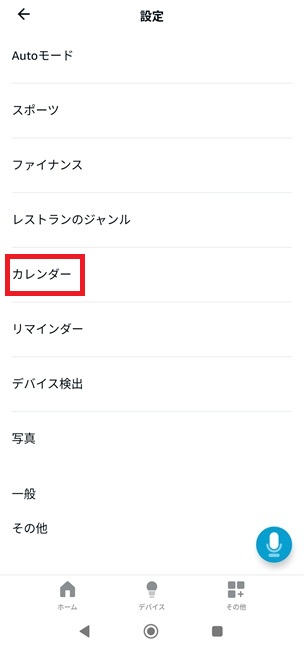
- step3連携するGoogleアカウントを追加する
画面一番上の「アカウントを追加」をタップ
(※私はすでに2つのアカウントを連携していますが、はじめての場合はGoogleアカウントは表示されていません)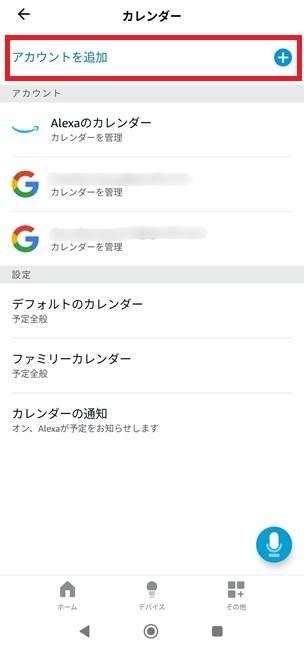
今回はGoogleカレンダーを追加するので、「Google」をタップ
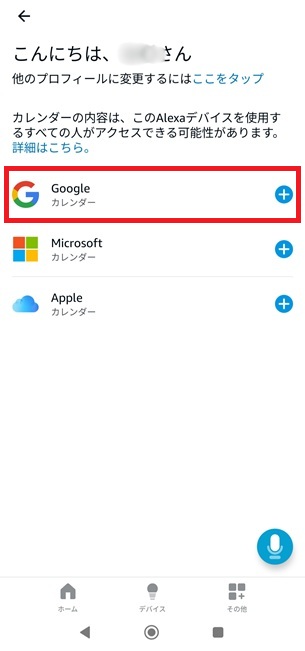
Googleへのアクセス許可を求められるので「次へ」をタップ
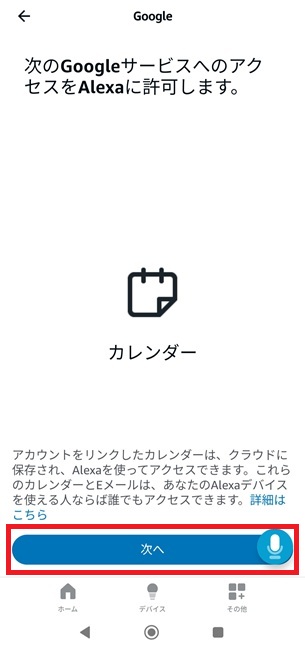
利用しているGoogleアカウントが一覧で表示されますので、
連携したいGoogleアカウントを選択します。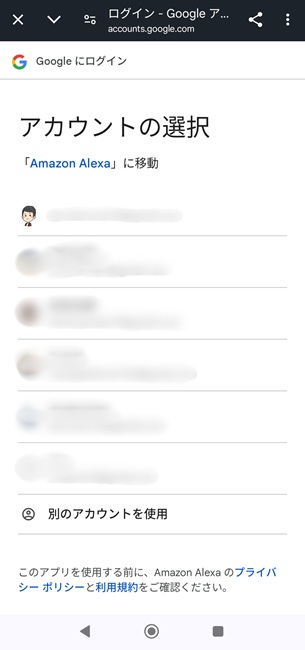
ログインを聞かれるので「次へ」をタップ
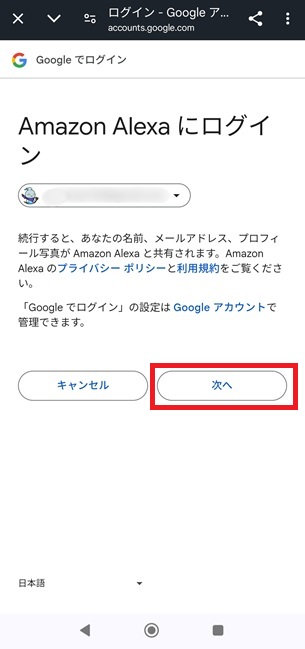
「Googleアカウントへのアクセスを求めています」の画面で、
「Googleカレンダーに同期して…」にチェックマークを入れます。
(※このチェックを入れないと、連携エラーが出ます)
他の選択項目は「チェックマーク」が付いている状態だと思います。
画面を下までスクロールして、「続行」をタップします。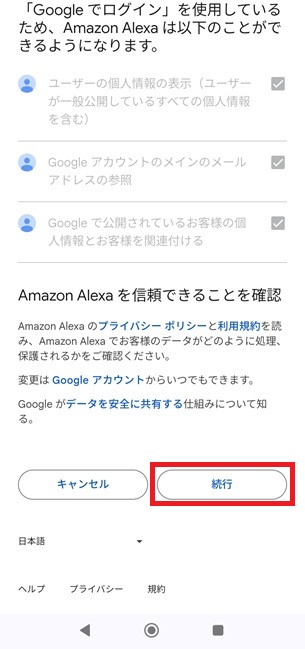
ホーム画面に戻ってきます。
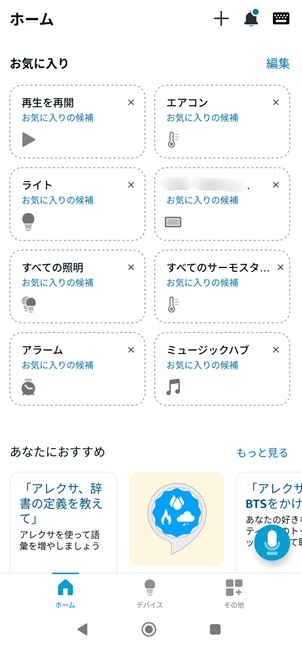
- step4アカウントが同期できたか確認
step1~step2の手順でカレンダーの設定画面を開くと、先ほど追加したカレンダーが追加されていれば、同期は完了です。
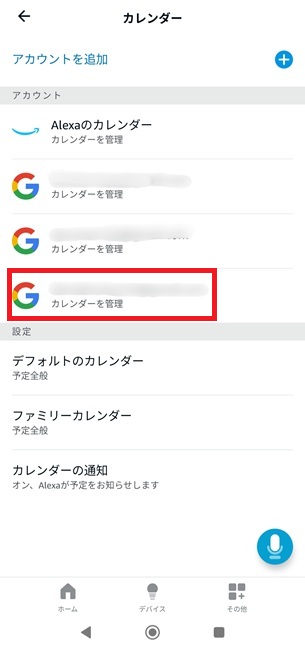
デフォルトのカレンダーを設定
Googleカレンダーには、カテゴリごとに予定を分ける機能があります。
こちらはスマホで確認した、私のGoogleカレンダーの画面。
ジャンルごとに分けておくと、管理しやすいこともあります。
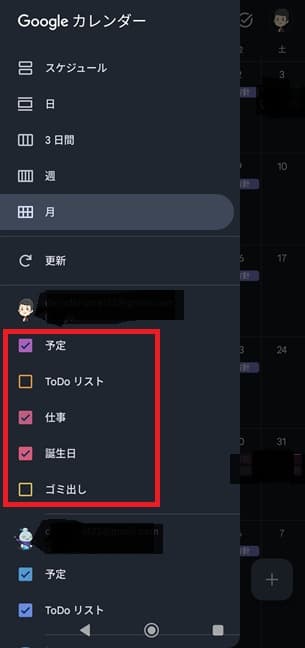
アレクサは声掛けで予定を追加できるんですが、その時に予定が入るカテゴリは、日常使いのカテゴリにしておいた方が後々管理が楽でしょう。
そこで、入れるカテゴリを設定しておきます。
- ラベルデフォルトカレンダー設定を開く
「アレクサとGoogleカレンダーと同期」のstep1~2をの操作をして、カレンダーの設定画面を開き、「デフォルトのカレンダー」をタップします
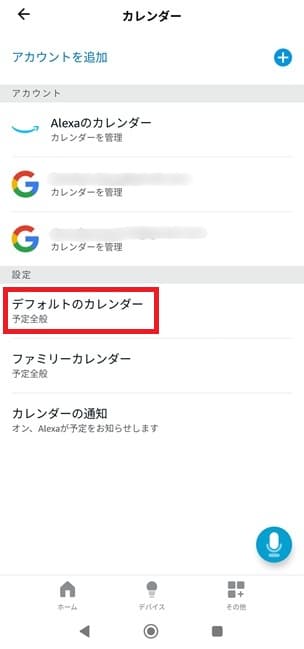
- ラベルデフォルトカレンダーを指定する
連携したGoogleアカウントにある、「カテゴリ」が一覧で表示されますので、お好きなカテゴリを選択します。
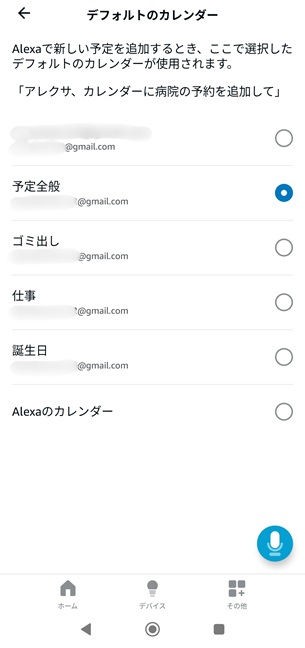
- ラベル設定を確認する
「デフォルトのカレンダー」の下に、現在設定されているカテゴリが表示してあるので確認できれば完了です。
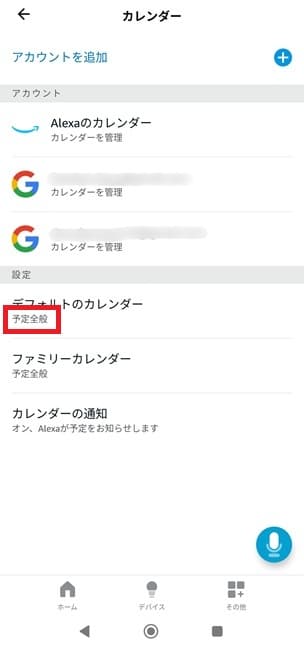
Googleカレンダーと連携してできる6つのこと
Googleカレンダーには、便利なスケジュール管理機能が備わっていますが、アレクサと連携することで、さらに便利に使うことができます。
ここでは、特に便利な機能を6つご紹介していきましょう。
アレクサで予定の確認
Googleカレンダーの予定をアレクサで確認するのはこのように声かけするだけ。

アレクサ、今日の予定は?
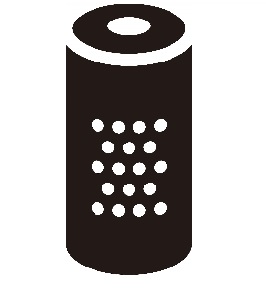
本日の予定は2件あります
このあと、アレクサが予定を読み上げてくれますよ。

画面付きAmazon Echoが使いやすい
アレクサは声でアナウンスしてくれますが、周りがうるさかったり、少し距離がある場所にいると、聞き逃してしまうこともあります。
その点、ディスプレイ付きのAmazon Echoなら、予定を目と耳で確認できます。
聞き逃しても、目で確認することができるので、使いやすさが段違い。
「Echo Show 5」は小さいので場所も取らず、インテリアにもなじむデザイン。
エントリーモデルで価格を抑えながらも、アレクサ機能が充実していて使い勝手が良いですよ。
>>Echo Show 5を見てみる
アレクサへの”声かけ”で予定を追加
アレクサへの”声かけ”で、googleカレンダーに予定を追加することもできます。
声掛けの方法としては、こんな感じ。

アレクサ、予定を追加して
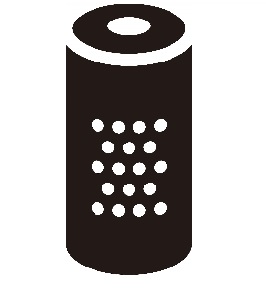
日時を指定してください

◯月◯日の夜7時から
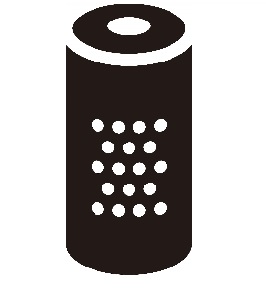
何というタイトルにしますか?

飲み会
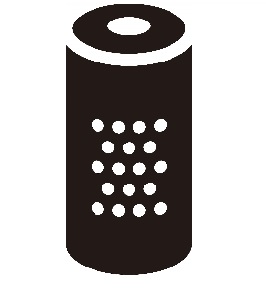
◯月◯日◯曜日の午後7時に”飲み会”の予定を作成ですね?

はい
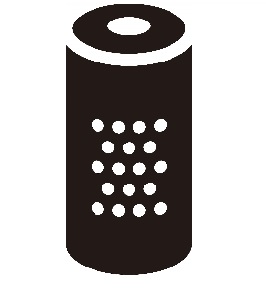
はい、追加しました
予定の追加をした後、ディスプレイ付きAmazon Echoなら、登録した予定情報が表示されます。

スマホからGoogleカレンダーを確認したら、ちゃんと追加されていますね。
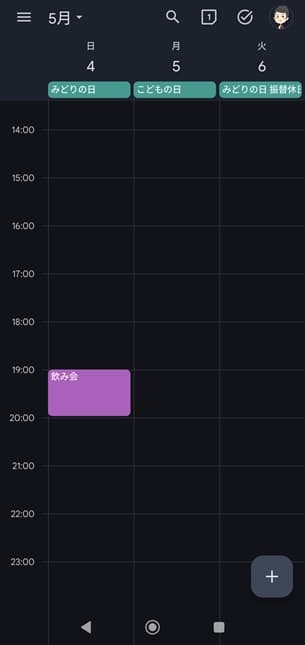
タイムラグもほとんどなく、瞬時に反映されました。
アレクサから、「日時を指定してください」と言われた後、日時指定の声掛け方法は、バリエーション豊富です。
- 日時指定(◯月◯日)
- 明日や明後日、明々後日
- 来週◯曜日
- 一週間後、一ヶ月後
これなら、日にちがわからなくても、予定の追加ができるので、なかなかに便利です。
通知機能
Googleカレンダーで通知設定をしておけば、アレクサでもアナウンスしてくれます。
- 他のことをしていて、つい忘れていた
- 集中していて、予定のことを忘れた
こういった、よくある予定忘れに効果的です。
- ラベルデフォルトカレンダー設定を開く
「アレクサとGoogleカレンダーと同期」のstep1~2の操作をして、カレンダー設定ホーム画面を開いたら、一番下の「カレンダーの通知」を開きます。
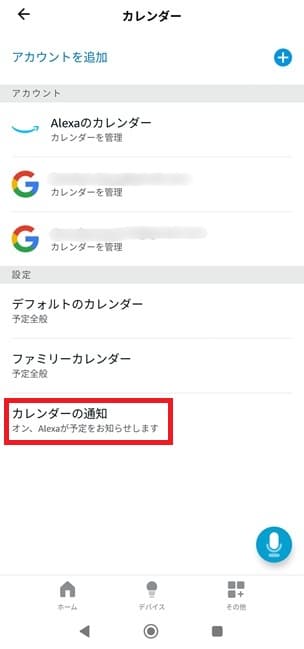
- ラベルアナウンスしてもらうデバイスを選ぶ
開いた画面、一番上の「アナウンスするデバイス」をタップ
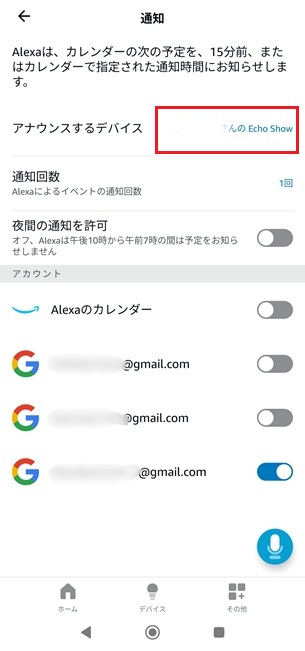
どのデバイスから通知してもらうか選びます。
全部の部屋にすれば、全てのデバイスからアナウンスされますよ。
(※デバイスがひとつの場合は設定の必要はありません)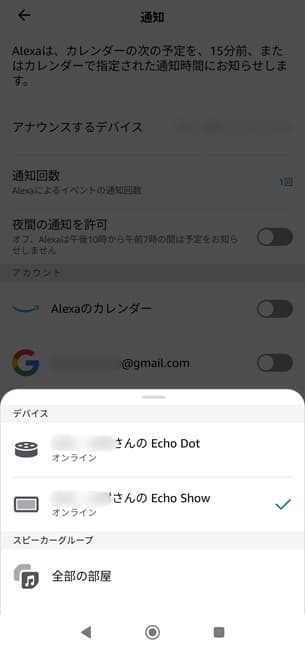
- ラベル通知回数の設定
通知の内容を何回アナウンスしてもらうか設定します。
2回なら連続2回、同じ内容をアナウンスしてもらえます。
「通知回数」をタップ。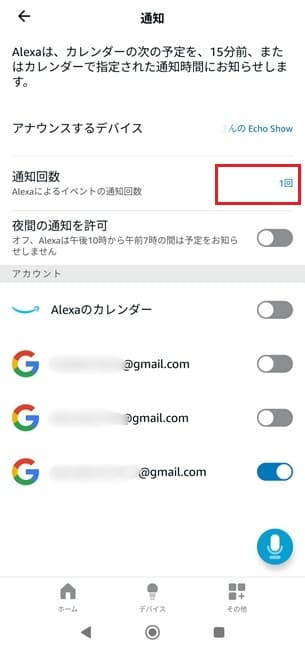
選択は1回か2回のどちらか選びます。
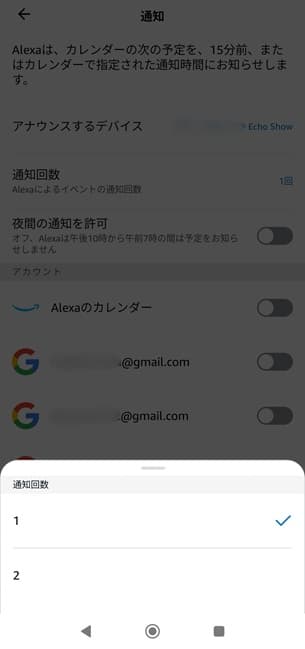
- ラベル通知するGoogleアカウントを選ぶ
連携しているGoogleアカウントが一覧で表示されていますので、
通知してもらうカレンダーのGoogleアカウントを選びます。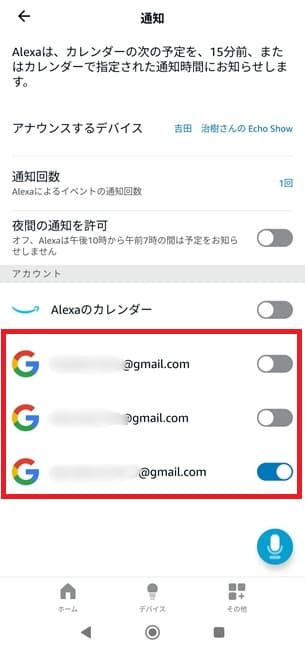
これで設定は完了です。
Googleカレンダーで試しに、「アレクサテスト」という名前で、通知設定してみました。
画像のとおり、通知した時刻になると、アレクサから通知アナウンスがありました。
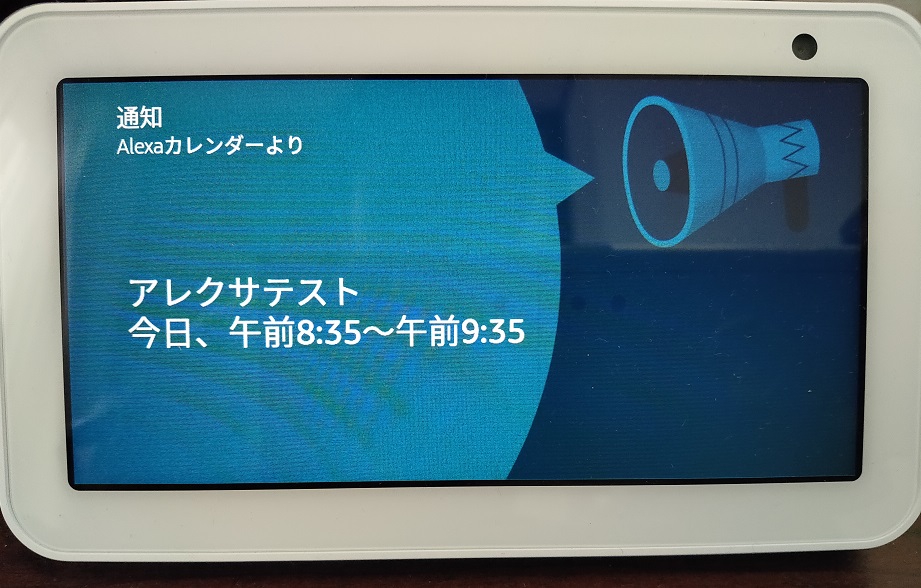
決まった日時に予定を読み上げ【定形アクション】
Amazon Echoには、決まった日時に決まった動作を実行する「定形アクション機能」があります。
この機能を使えば、決まった日時に予定を読み上げてくれますよ。
「定型アクション」について、詳しくはこちらの記事にて解説していますので、ご参考に。
今回は、「毎日夜の21時半に明日の予定を読み上げる設定」をしてみます。
- Step1定型アクションの設定を開く
アレクサアプリを開きます。
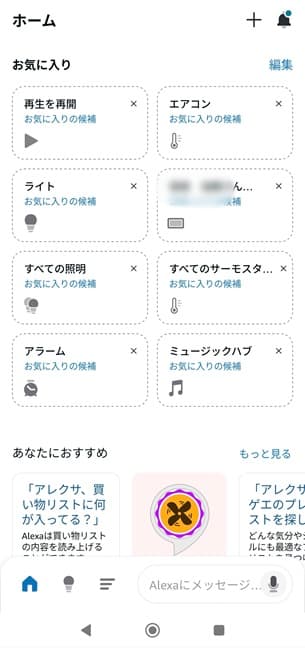
タブの「三本線マーク」をタップして、「定型アクション」をタップ。
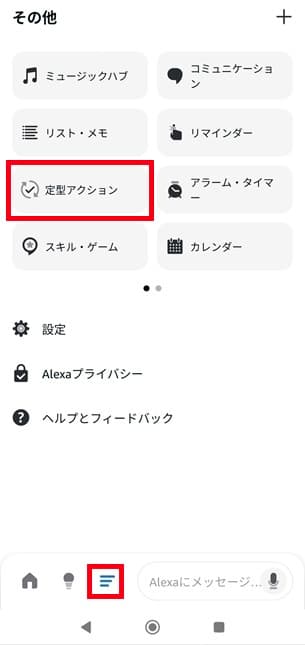
- Step2表示名を設定
右上の「+ボタン」をタップして、新しい定型アクションを作成します。
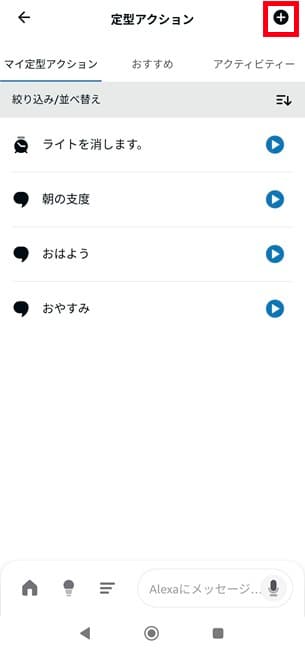
右上の「名前の変更をタップ」
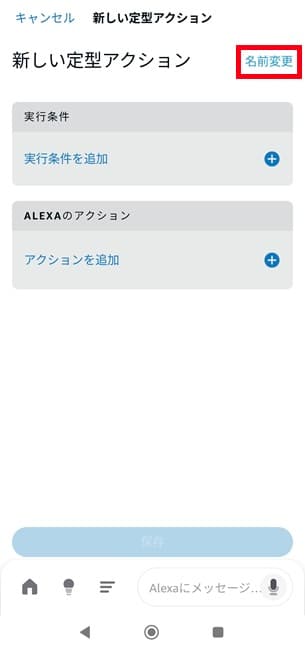
わかりやすい名前を付けます。
(今回は「明日の予定」としました。)
入力したら「次へ」をタップ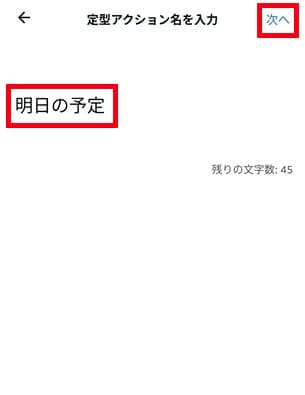
- Step3実行条件を設定
「実行条件を追加」をタップ。
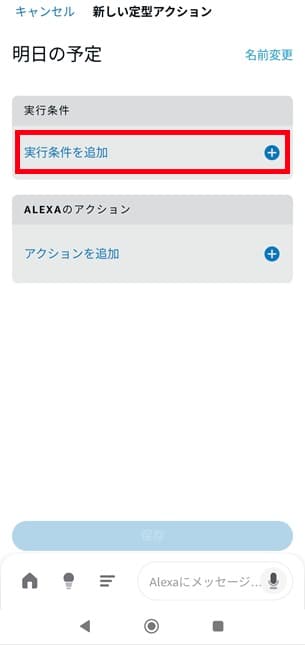
「スケジュール」をタップ。
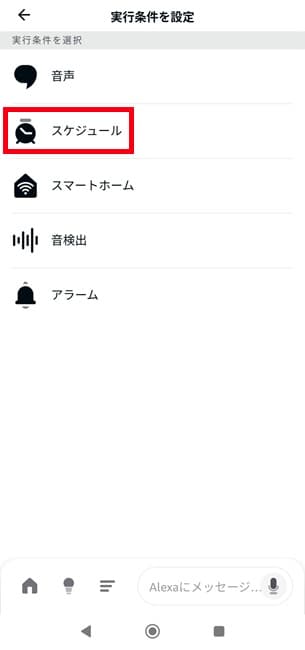
「時間指定」をタップ。
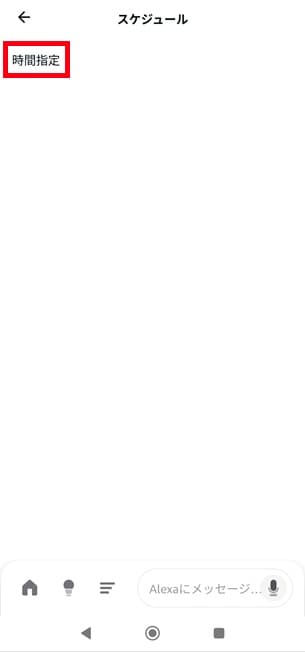
「繰り返し」をタップ
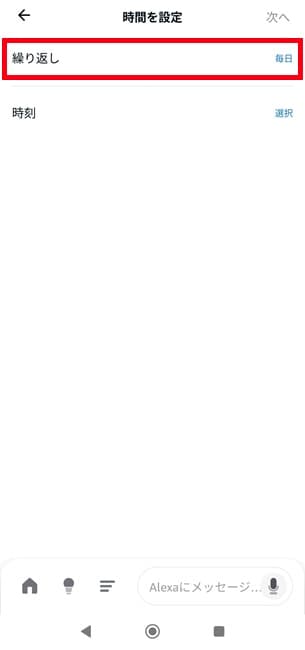
アクションを実行する曜日は「チェックマーク」を付けます。
(今回は毎日実行するため、全てにチェックを入れました。)
設定できたら、右上の「保存」をタップ。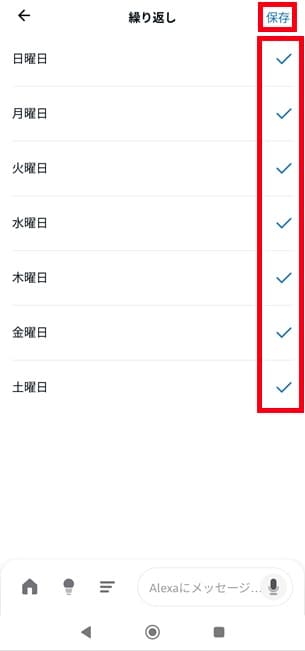
次に実行する時刻を設定します。
「時刻」をタップ。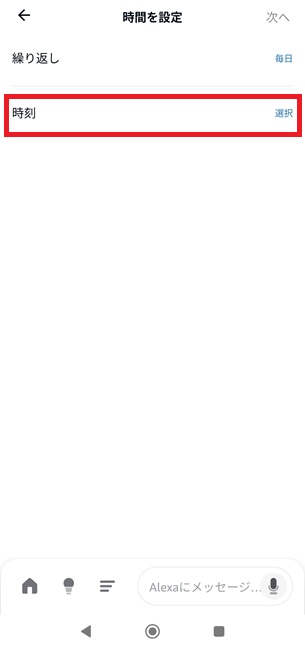
アナウンスしてもらう時刻を設定して、「次へ」をタップ。
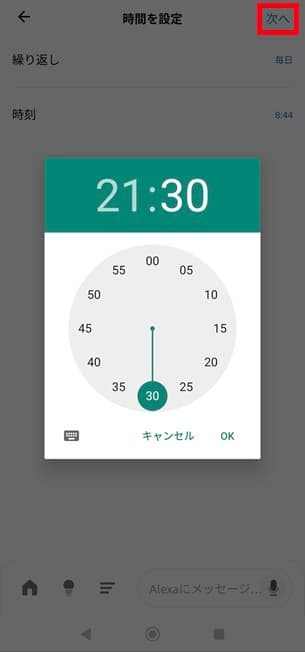
アナウンスしてもらう、曜日と時間の設定を確認して、「次へ」をタップ。
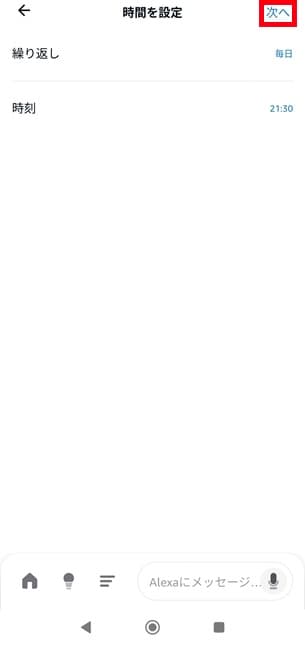
- Step4アレクサの実行アクションを設定
「アクションを追加」をタップ
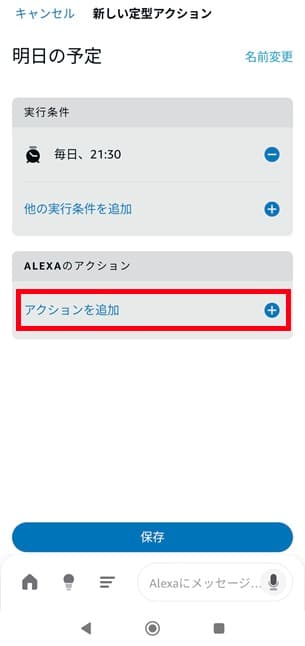
「カレンダー」をタップ
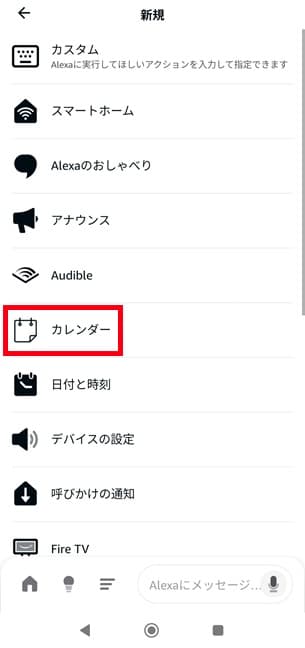
「明日の予定」をタップ
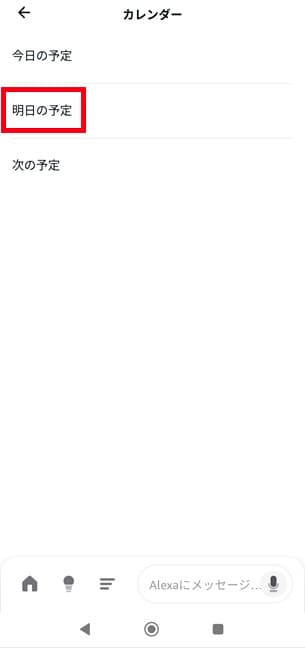
「次へ」をタップ
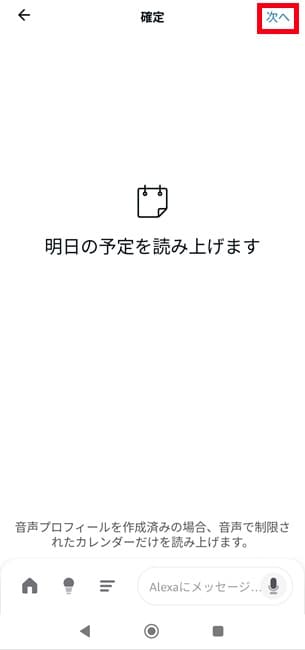
- Step5実行してもらうデバイスを指定
一番下に表示される、「デバイスを選択」をタップ
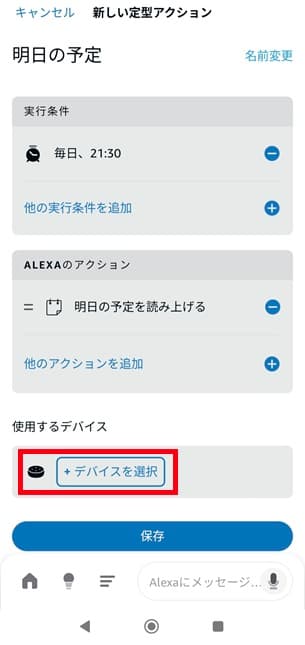
登録してあるデバイスが一覧表示されるので、アナウンスして欲しいデバイスをタップします。
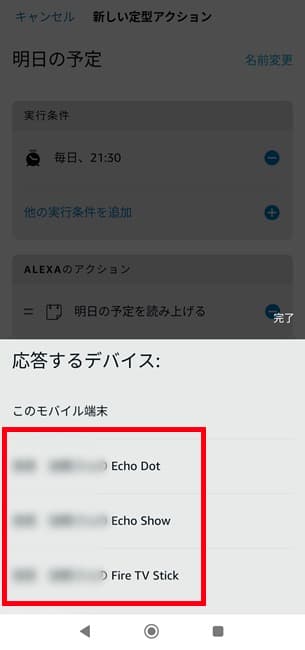
「実行条件」「Alexaのアクション」「使用するデバイス」が設定できているのを確認して、保存をタップ。
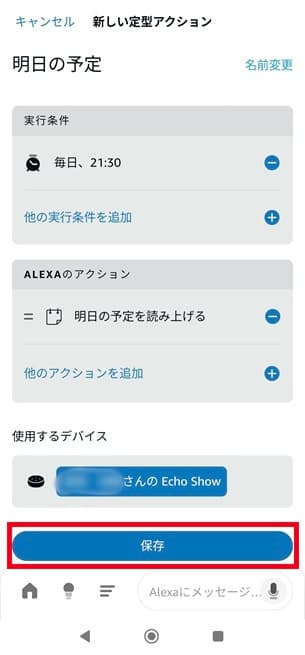
- Step6定型アクション設定を確認
Step1の手順で「定型アクション」の画面を開いて、先程設定したものが表示されているのを確認できたら完了です。
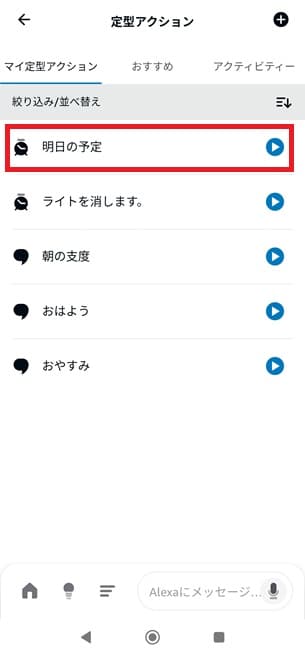
以上で設定は完了。
毎日21時半になると、明日の予定が読み上げられます。
Googleカレンダーに予定を入れておけば、毎日決まった時刻にアナウンスされるので、予定忘れ防止やスケジュール管理に”もってこい”ですよ。
アレクサと連携するカレンダーの種類を指定
Googleカレンダーには、予定の種類ごとに表示、非表示を切り替える機能があります。
こちらは、私のGoogleカレンダー。
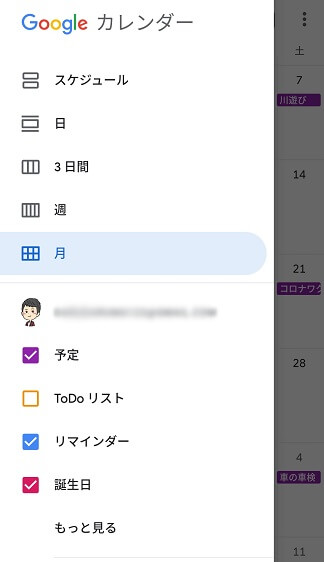
「予定」「To Doリスト」といった具合に、カレンダーの種類が分かれていて、カテゴリごとの予定を表示/非表示で切り替えることができます。
この機能は、アレクサでも設定可能。
つまり、どのカレンダーを連携するかを指定できるということですね。
たとえば、「プライベートの予定」のみをアレクサにアナウンスしてもらう、なんて使い方ができます。
- Step1カレンダーの設定画面を表示
最初に解説した、「アレクサとGoogleカレンダーの連携の手順」Step1〜Step3の手順で、カレンダーの設定画面を表示します。
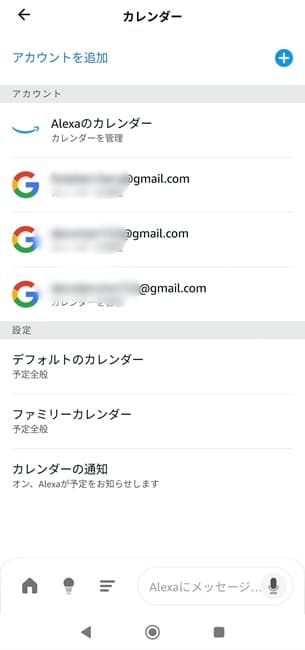
- Step2リンクするカレンダーを指定
連携しているGoogleアカウントが表示されるので、設定したいアカウントをタップ。
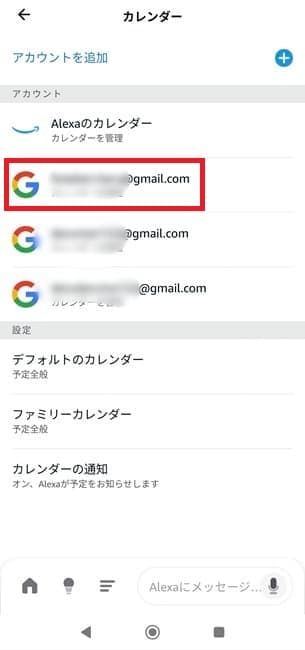
カレンダーの一覧が表示されるので、「アレクサと連携したいカレンダー」だけ、右のボタンを押して青(on状態)にしておきます。
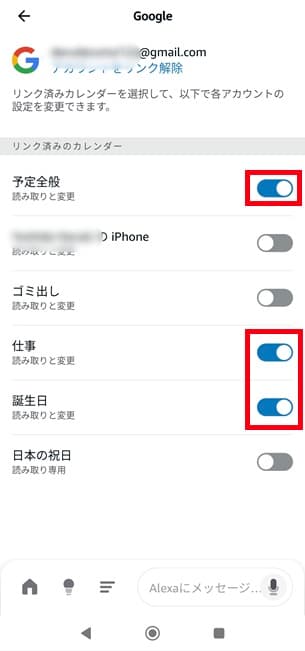
オンにしたカレンダーのみがアレクサと連携されるので、通知されたくないカレンダーはオフにしておけばヨシ。
複数のGoogleアカウント(カレンダー)を連携する
ここまでも解説してきたことで重複しますが、Amazon Echoは、複数のGoogleアカウントを連携することができます。
家族それぞれの予定を、アレクサで管理したい場合に使えますね。
この設定に必要なのは以下2つです。
- 複数のスマホがAmazon Echoに連携されている
- 複数のGoogleアカウント(カレンダー)が同じAmazonアカウントに連携されている
1.については、一台のAmazon Echoに、複数のスマホを連携できるということ。
あらかじめ連携したい家族のスマホを、Amazon Echoに連携しておきましょう。
2.のGoogleアカウントの連携については、最初に解説した、「アレクサとGoogleカレンダーと連携」と同じ手順になります。
以下画像のように、複数のGoogleアカウントを連携すると一覧で表示されます。
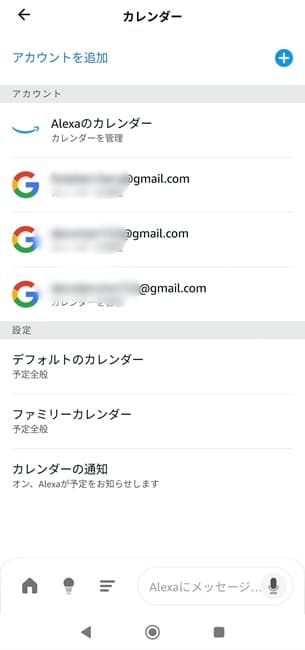
連携されているGoogleアカウントが2つ表示されています。
上にある「アカウントを追加」から複数のアカウントを追加できますよ。
ちょっと残念なのが、「特定のアカウント(カレンダー)のみをアナウンス」はできないところ。
たとえば、「アレクサ、今日の予定は?」とたずねると。
連携した、全てのGoogleカレンダーの予定が読み上げられます。

中には、家族に聞かれたくない予定もあるでしょうから、ちょっと困るポイントかもしれませんね^^;
対策としては、先にご紹介したカレンダーの種類を分けて、アレクサと連携するカレンダーを指定するのが良さそうですね。
まとめ:予定忘れが多い人はお試しあれ
予定を全て記憶しておけたらいいですが、中には苦手な方もいるでしょう。
(私自身がモノ忘れオンパレードなので…)
Googleカレンダーのアレクサ連携の最大のメリットは、指定時間などにアナウンスしてくれるところです。
日々のルーティンで必ずAmazon Echoの近くにいる時。
たとえば、朝食の時間などに毎日、今日の予定を読み上げてもらうと、予定忘れ防止に効果絶大です。
一日の予定管理にも役立ちますよ。
ぜひ、一度活用してみてはいかがでしょうか?