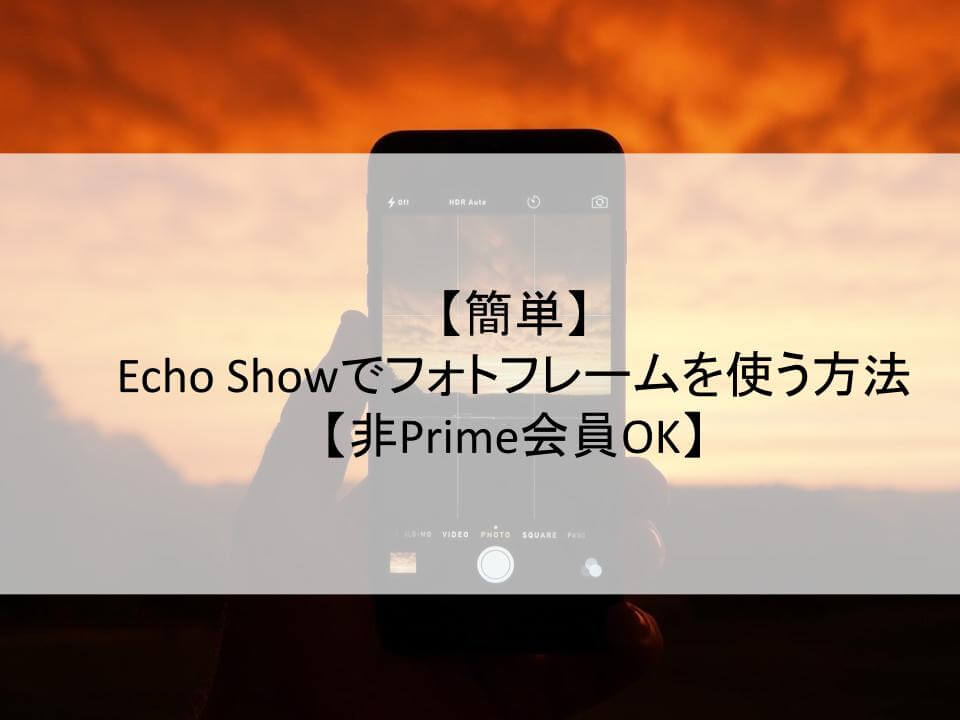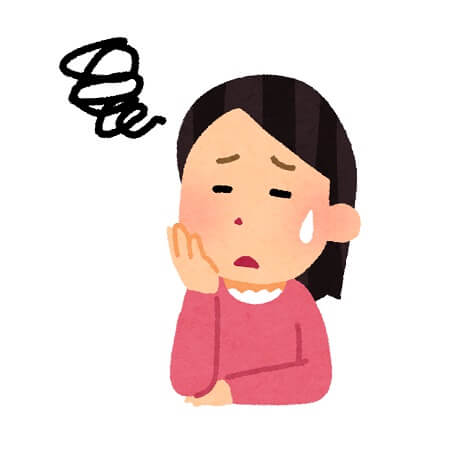
Echo Showってフォトフレームみたいに使えるのよね?
設定方法に教えて欲しいんだけど…。
今回は「Echo Showでデジタルフォトフレームを使う設定方法」についてご紹介していきますよ。
「Echo Show」は「ディスプレイが付いたAmazon Echo製品」です。
待機画面で常時、自分の好きな写真や画像を流しておけるのでとても便利。

デジタルフォトフレーム機能だけを備えた他製品でも、1万円前後はします。
ところが、「Echo Show」の中で一番安い「Echo Show 5」は1万円を切る価格。
それでいて、超多機能なAIスピーカーを搭載しています。
ぶっちゃけ、フォトフレーム単体を買う理由がわからなくなりましたね。
フォトフレームに写真を設定するには、大きく分けて2つの方法があります。
- Amazon Photoを使わずEcho Showにフォトフレームを設定する方法
- Amazon Photoを使ってEcho Showにフォトフレームを設定する方法
本記事では、それぞれの方法の手順を解説しています。
- Echo Showでフォトフレームを使うのに必要なもの
- フォトフレームの設定方法
- 【補足】ディスプレイにピッタリ収まる写真はスマホ横向き撮影
それでは、ご紹介していきます。
Echo Showでフォトフレームを使うのに必要なもの
「Echo Show」でフォトフレームを使う場合、必要なものはこちらのとおり。
- Echo Showシリーズ製品
- スマホにアレクサアプリをダウンロード
- スマホにAmazon Photoアプリをダウンロード
- 入れたい写真や画像データ
それぞれ解説していきます。
Echo Showシリーズ製品
AIスピーカーの「Amazon Echo製品」には、ディスプレイがあるタイプと無いタイプがあります。
フォトフレームを使いたい場合は、ディスプレイ付きの「Echo Showシリーズ製品」が必要。
こちらが「Echo Show」のラインナップになります。
 |  |  | 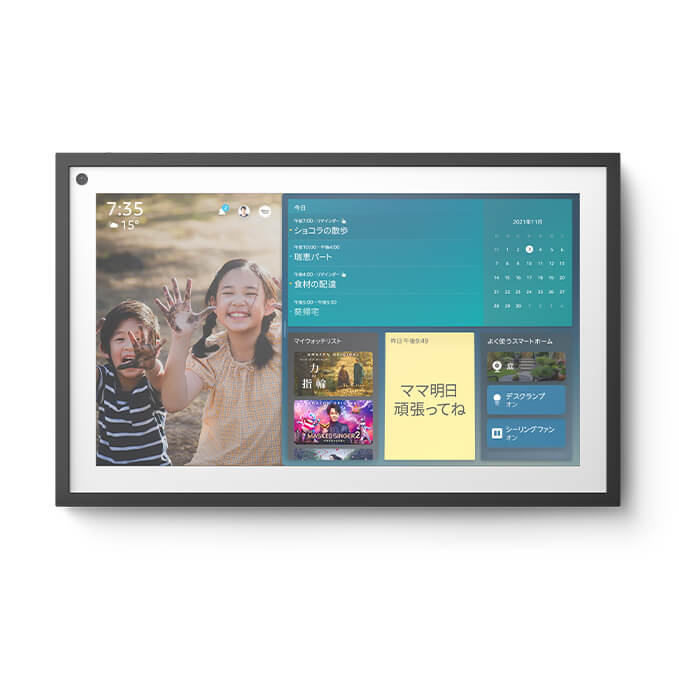 | |
| 製品名 | Echo Show 5 第3世代 | Echo Show 8 第3世代 | Echo Show 10 第3世代 | Echo Show 15 第2世代 |
| 発売日 | 2021年6月9日 | 2021年6月9日 | 2021年4月14日 | 2022年4月7日 |
| 価格 | ¥8980 | ¥14980 | ¥29980 | ¥29980 |
| ディスプレイ | あり 5.5インチディスプレイ | あり 8インチディスプレイ | あり 10.1インチディスプレイ | あり 15.6インチディスプレイ |
| スピーカー | 1.6インチスピーカー | 2.0インチスピーカー×2 | 1インチツイーター×2 3.0インチウーファー | 1.6インチスピーカー×2 |
| 音質 | 普通 | 良い | 高音質 | 良い |
| カメラ | 2メガピクセル | 13メガピクセル | 13メガピクセル | 5メガピクセル |
| 大きさ | 148×86×73mm | 200×130×99mm | 251×230×172mm | 402×252×35mm |
| 重さ | 403g | 1037g | 2560g | 2200g |
| オーディオ出力 | Bluetooth接続 | Bluetooth接続 | Bluetooth接続 | Bluetooth接続 |
| モーションセンサー | あり | あり | あり | あり |
| 温度センサー | なし | なし | なし | なし |
| スマートホームハブ | なし | なし | あり | あり |
| タイトル | Echo Show 5を見る | Echo Show 8を見る | Echo Show 10を見る | Echo Show 15を見る |
スマホにアレクサアプリをダウンロード
スマホのアレクサアプリを、以下からダウンロードしておきましょう。
もちろん無料で使えます。
スマホにAmazon Photoアプリをダウンロード
「Amazon Photo」は写真や画像データを保存できる、ストレージサービスです。
「Amazon Prime会員」は容量無制限ですが、「Amazon無料アカウント」でも5GBの容量が使えるので、お気に入りの写真を入れておくのには十分かと。
ということで、ここでは以下2つが必要です。
- Amazon Photoアプリ
- Amazon会員アカウント(無料アカウント開設可)
| 容量 | 料金 | |
| Amazon Prime会員 | 無制限 | 月額:500円年払い:4900円 |
| Amazon Prime非会員 | 5GB | 無料(無料アカウント作成要) |
Amazon Photoのスマホアプリはこちらからダウンロードできます。
Amazonの無料アカウントを持ってない方は、以下から登録できますよ。
入れたい写真や画像データ
フォトフレームに入れたいデータを用意しておきます。
「Echo Show」では、写真以外でも色んなデータを表示できますよ。
- スマホやデジカメなどで撮影した写真データ
- お気に入りの画像データ(アニメや何でもOK)
- 自分で描いたイラストデータ
Amazon Photoアプリを使う・使わないの違い
「Amazon Photoアプリ」を使う場合と使わない場合、その違いをご紹介しておきます。
どちらの場合も「Amazon Photo」に写真データを入れるのには変わりありません。
要は「Amazon Photoアプリ」を使ってデータ管理するか、しないかの違いですね。
違いとしてはこちらのとおり。
- Amazon Photoアプリ不使用:「Echo Show」に表示したい写真を追加するだけ
- Amazon Photoアプリ使用:「Amazon Photo」で作成したアルバムを選べる
たとえば、「Amazon Photo」でいくつかのジャンルごとにアルバムを作っておけば、Echo Showのフォトフレームで表示させたいアルバムを簡単に切り替えることができますね。
では、「Amazon Photo」を使う場合、使わない場合の使い方について、それぞれ解説していきます。
【簡単】Amazon Photoを使わずEcho Showにフォトフレームを設定する方法
ここでは「Amazon Photo」を使わずに、「アレクサアプリ」の操作だけで、Echo Showにフォトフレームを設定する方法について解説していきます。
手順としてはこれだけ。
- アレクサアプリで写真データをアップロード
- 「Echo Show」でフォトフレーム反映まで待つ
簡単にできますので、「とりあえず写真をEcho Showで流したい」という方におすすめな方法です。
①スマホでアレクサアプリを開きます。
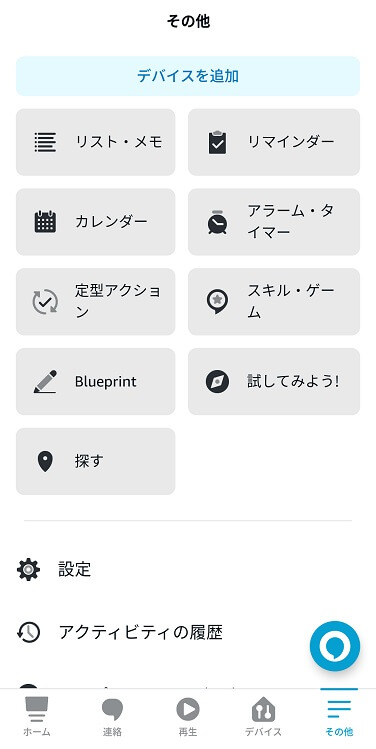
②右下にある「その他」から「設定」を選択
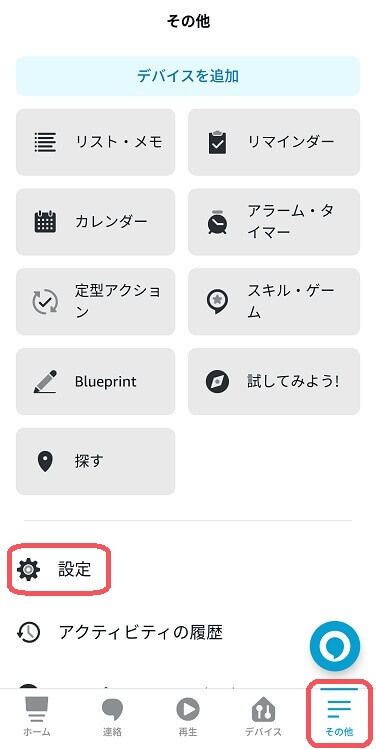
③「デバイスの設定」を選択
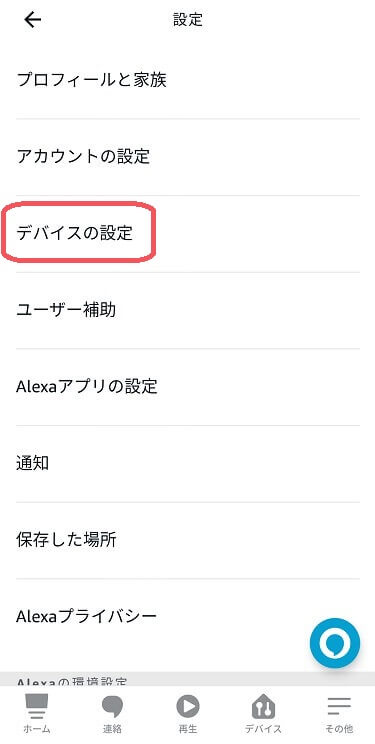
④アプリと連携しているAmazon製品が表示されるので、写真を入れたい「Echo Show端末」を選択
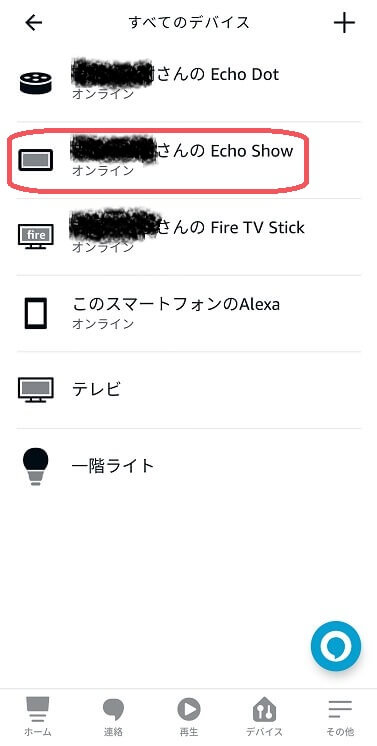
⑤右上の設定(歯車マーク)を選択
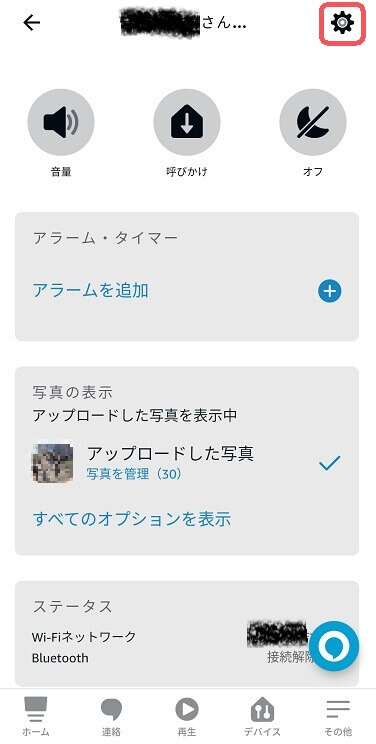
⑥下にスクロールして「写真の表示」を選択
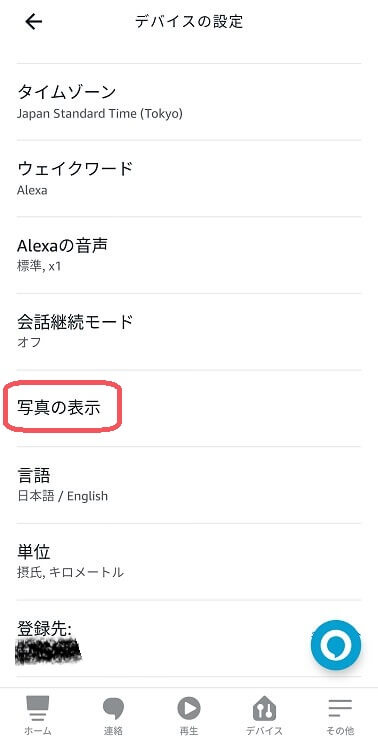
⑦「アップロードした写真」を選択
※一度も写真をアップロードしたことが無い場合は、「写真を個々に選択」という項目があるので、そちらをタップしてください。
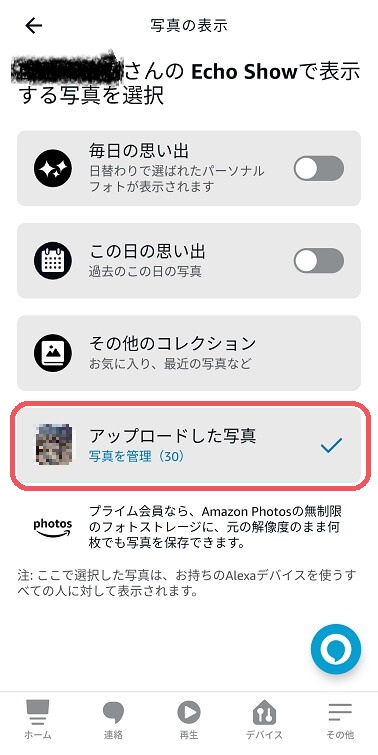
⑧左上の「+」のボタンをタップします。
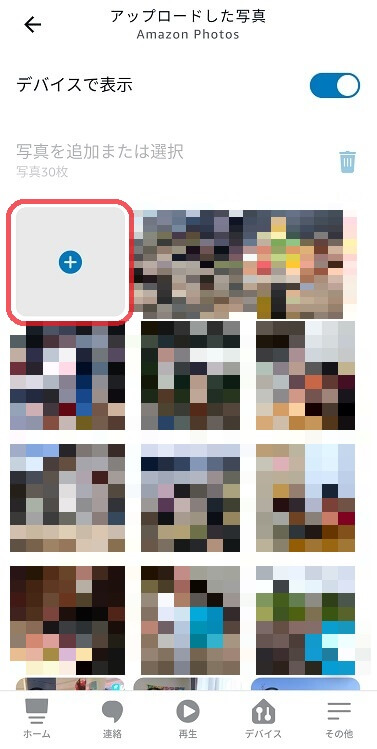
⑨「写真の追加は10枚まで…」という表示が出たら「OK」をタップ
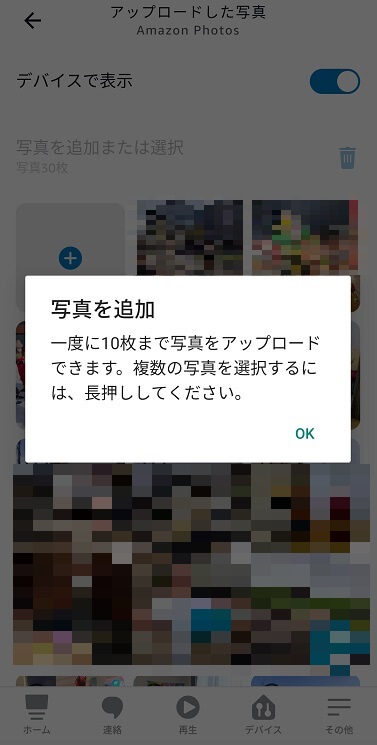
⑩フォルダの選択画面になるので、写真が入っているフォルダをタップ
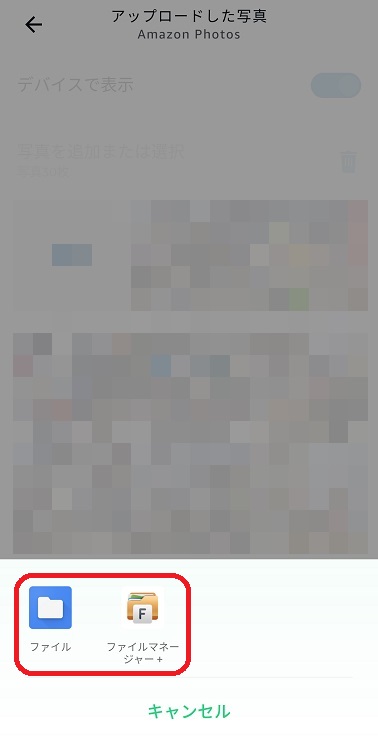
⑩追加したい写真を選択します。
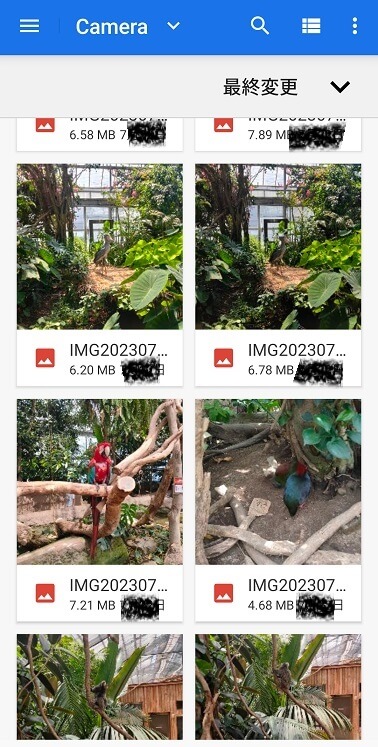
⑪1枚だけの場合はタップするだけ、2枚以上複数選択したい場合は、画像を長押しすればOKです。
複数選択した場合は、選択後に右上の「開く」をタップすると「Amazon Photo」へ
アップロードが開始されますよ。
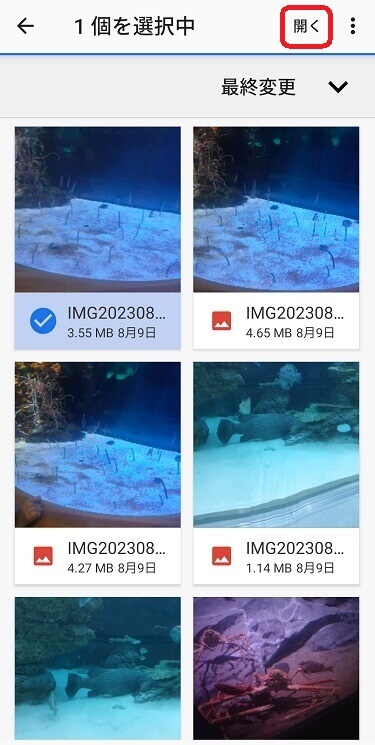
※最大10枚だとアップロードに1分くらいかかります。
⑫画面上の「デバイスで表示」がONになっていればOK。
ONになっていなければ、タップで切り替えましょう。
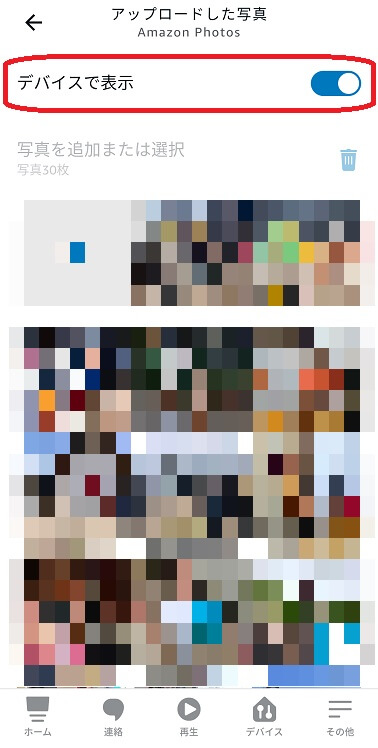
⑬あとはEcho Show側で表示するのを待つだけ。
Echo Showで表示されるまでは数分かかります。

【ひと工夫】Amazon Photoを使ってEcho Showにフォトフレームを設定する方法
「Amazon Photo」であらかじめアルバムを作っておくと、アルバムを切り替えるだけで、「Echo Show」のフォトフレームで流す写真を変えられます。
たとえば、ジャンルごとにアルバムを作っておくとかでしょうか。
- お気に入り写真集
- 家族写真
- 友達との写真
- 趣味の写真
「Amazon Photo」での、「アルバムを作成する方法」については別記事にてご紹介予定です。
少々お待ち頂ければと。
手順としてはこちらのとおり。
- 「Amazon Photo」でアルバムを作成しておく
- 「Echo Show」でアルバムを選択
- 「Echo Show」でフォトフレーム反映まで待つ
では、具体的に手順を解説していきます。
①ディスプレイの上端から下にスワイプ(指1本でなぞる)します。
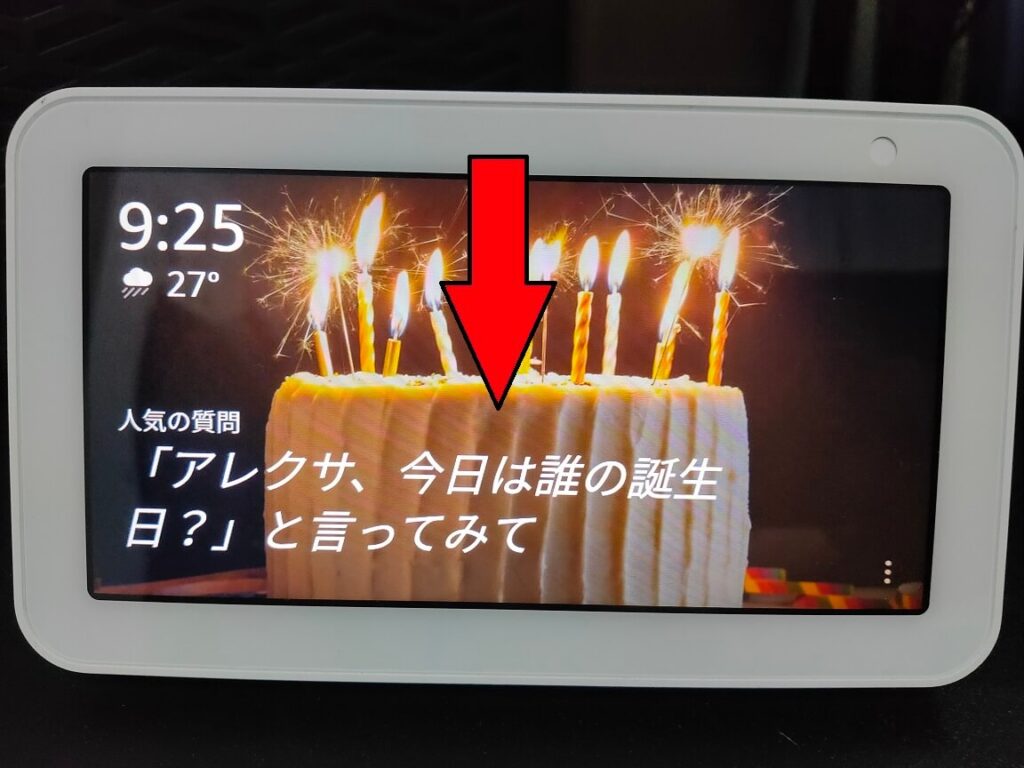
②設定ウィンドウが表示されるので、「設定」をタップ
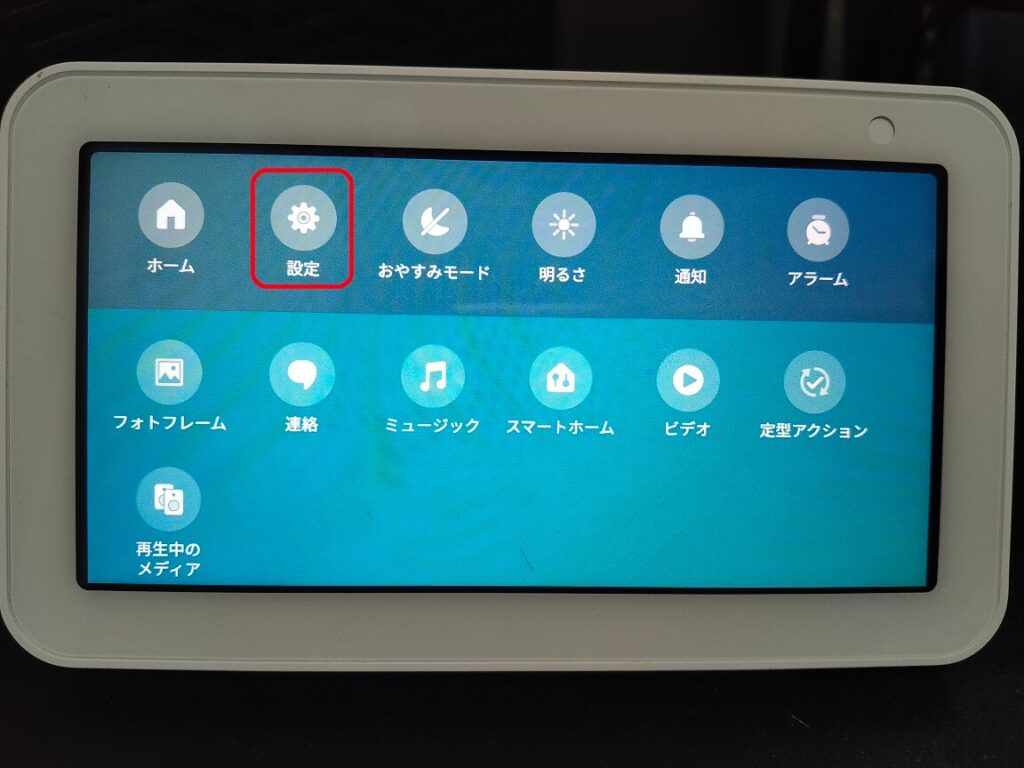
③「ホーム・時計」をタップ
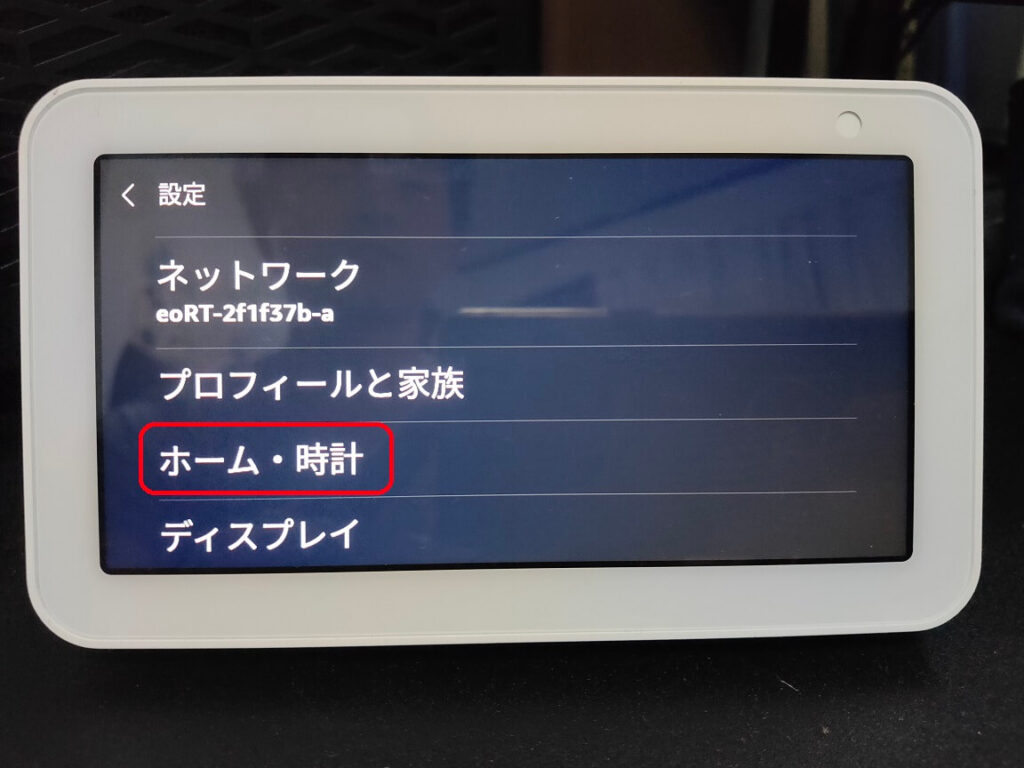
④「時計・写真の表示」をタップ
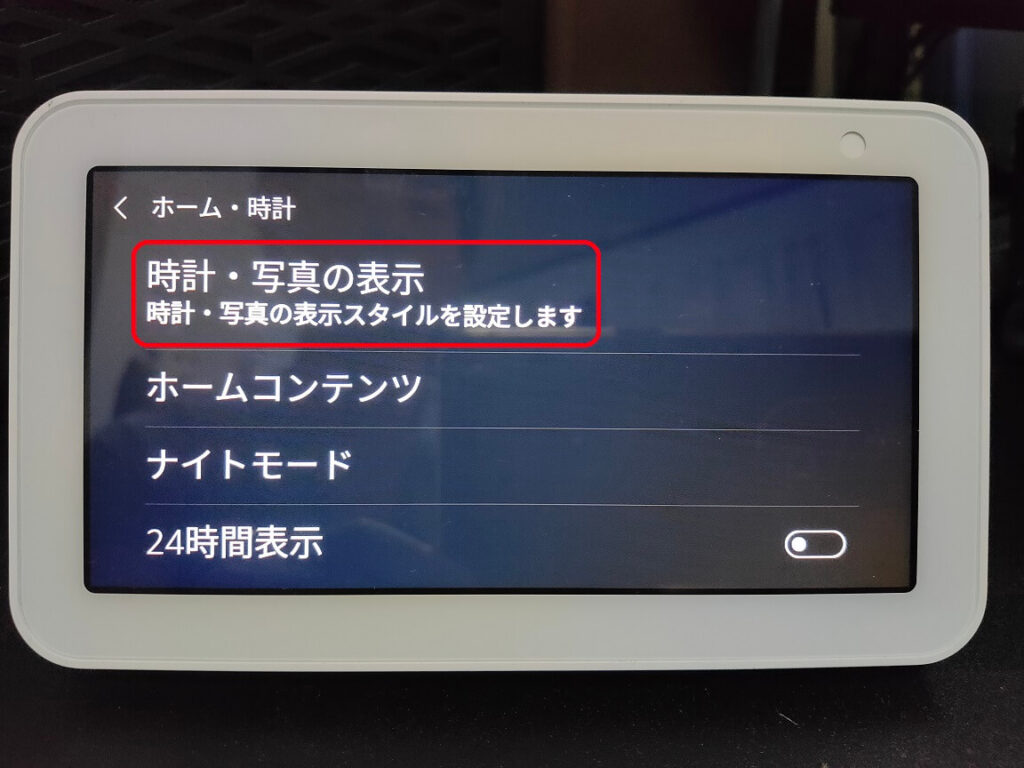
⑤「パーソナルフォト」をタップ

⑥「写真の表示」をタップ
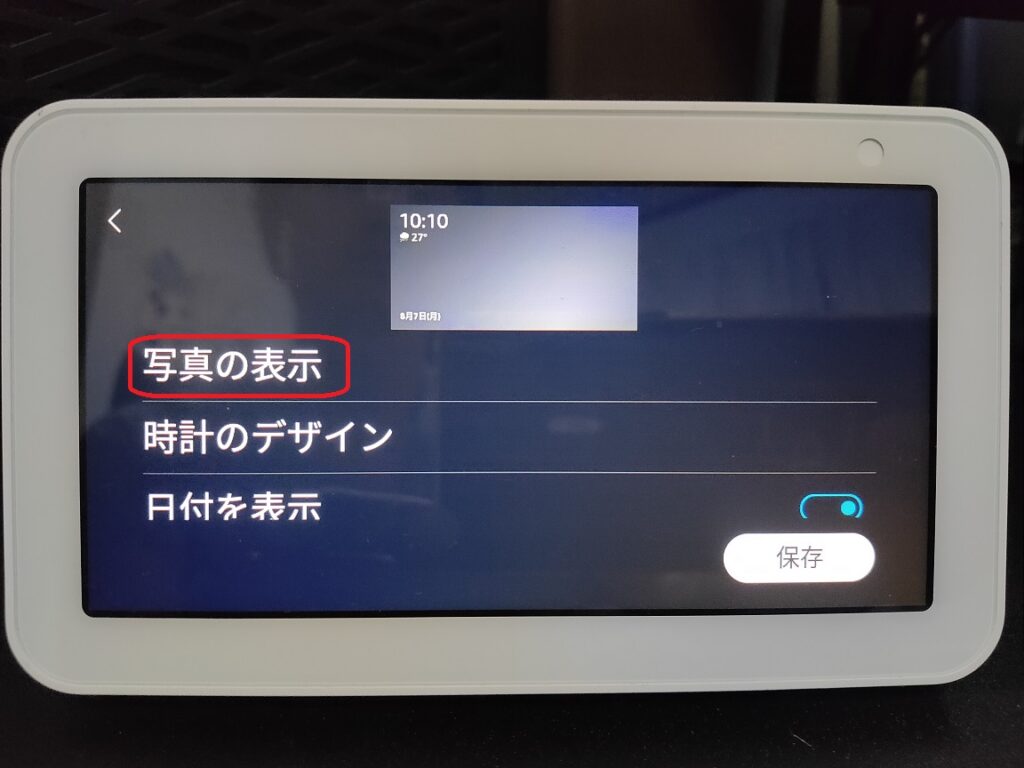
⑦「Amazon Photos」をタップ
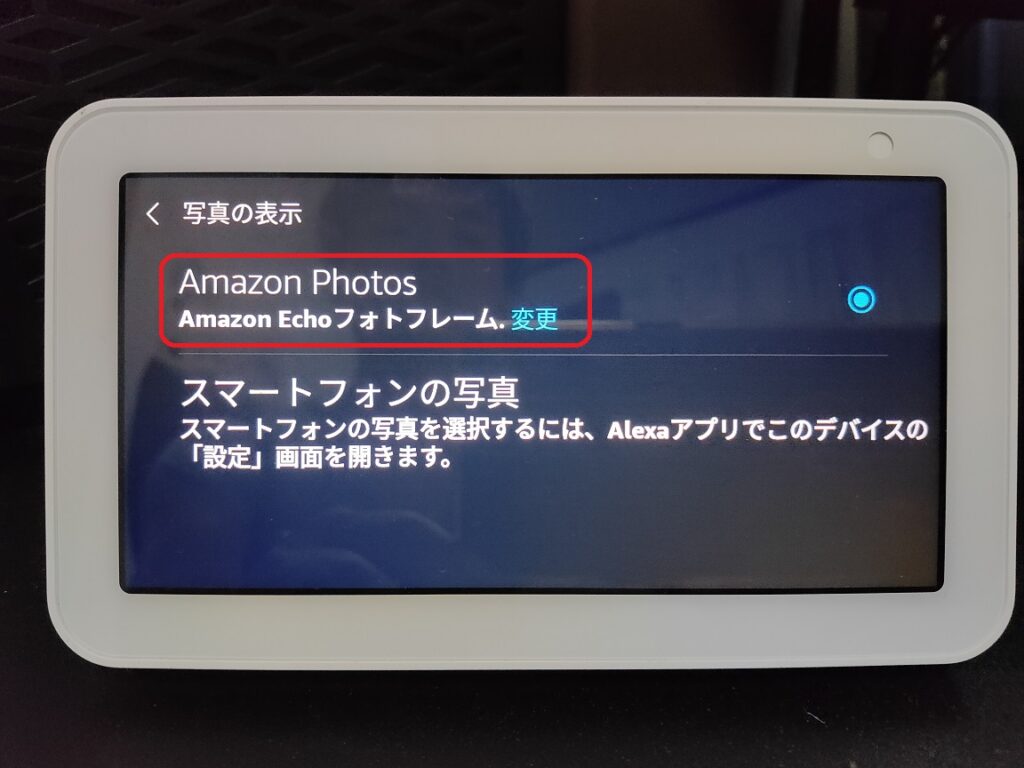
⑧「Amazon Photo」で作成しているアルバムが表示されますので、フォトフレームに流したいアルバムに「チェックマーク」を入れていきます。(※複数選択可)
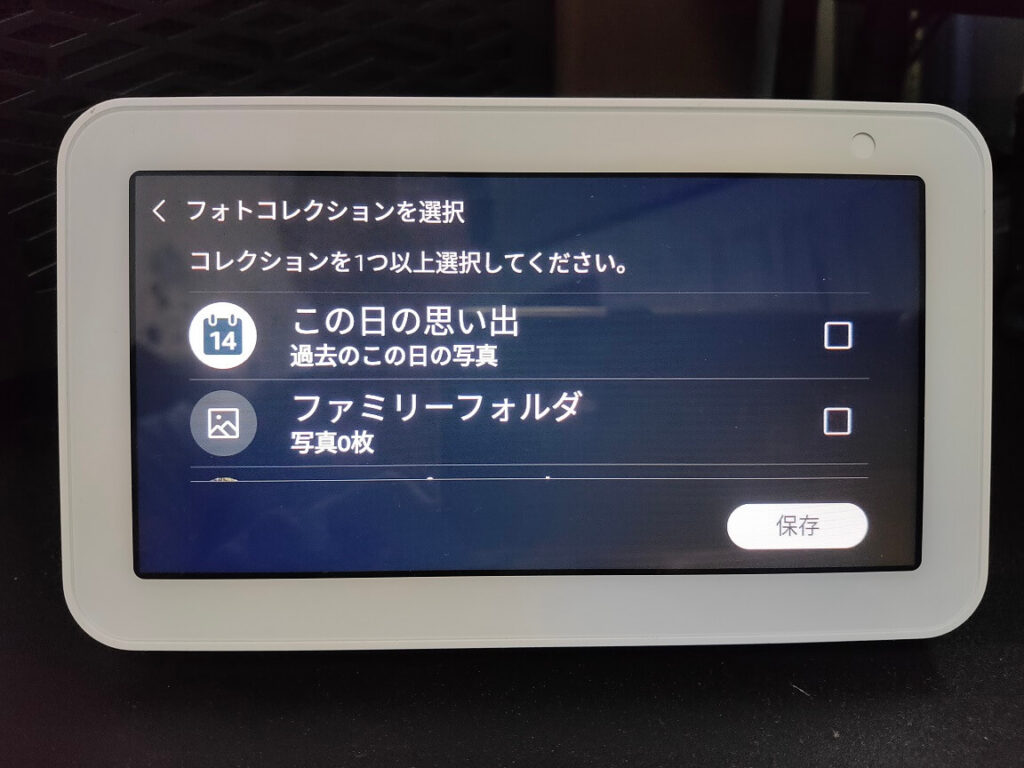
⑨右下の「保存」をタップ
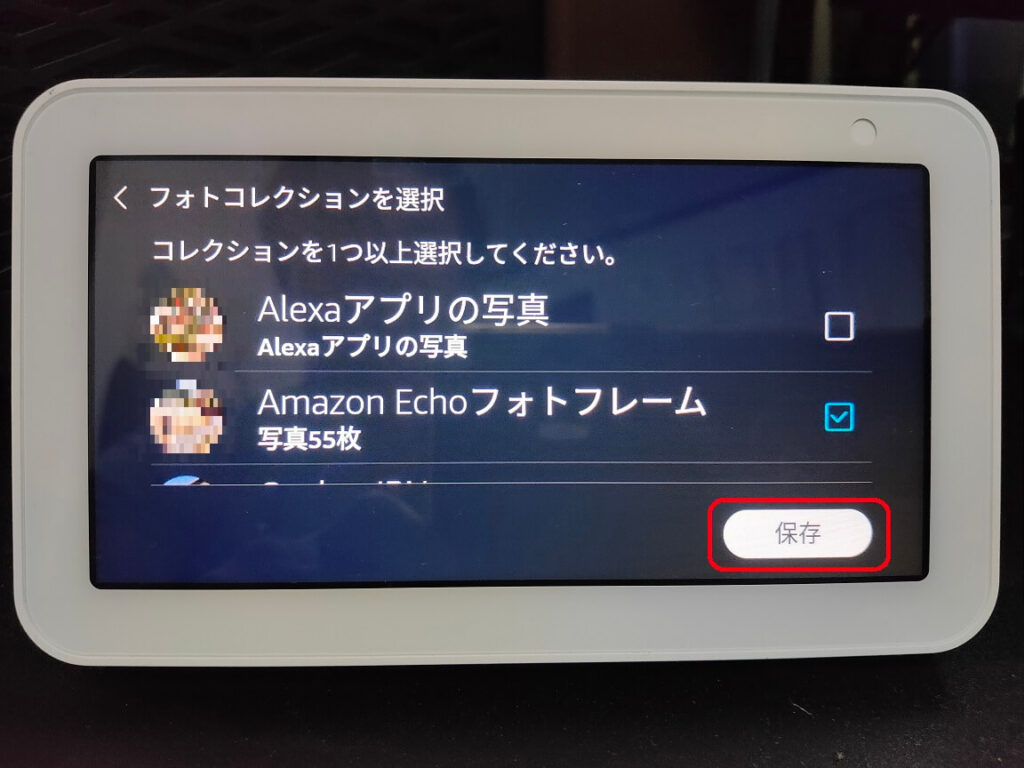
⑩以上で選択したアルバムの写真が流れるようになります。

【補足】写真は横長がおすすめ
「Echo Show」で表示する写真は横長のものがおすすめです。
その理由は以下画像のとおり。
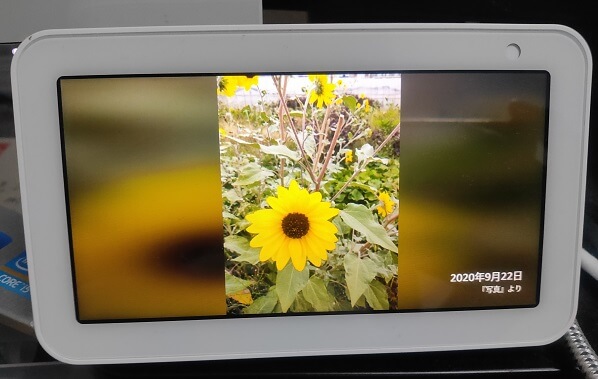
スマホカメラの、縦向きで撮影した画像を表示すると、中央に画像が縮小されて、ちょっと残念な感じになります…。
「Echo Show」で写真表示するなら、スマホ撮影は横向きで画面にピッタリ収まりますよ。
【まとめ】普通のフォトフレームより「Echo Show」で良いのでは?
フォトフレームを検討の際は、普通のフォトフレーム機能しか付いていない製品を買うより、「Echo Show」を買った方が断然コスパが良いかと。
普通のフォトフレームでも、スタンダードなもので1万円くらいします。
それに対して、「Echo Showシリーズ」で最も安い「Echo Show 5」は1万円を切る価格。
それでいて「Echo Show」は”超”が付くほど多機能です。
もはやフォトフレームを買う理由がほとんど見当たりません。
フォトフレームの購入を考えるなら、「Echo Show」の選択肢もアリではないでしょうか。