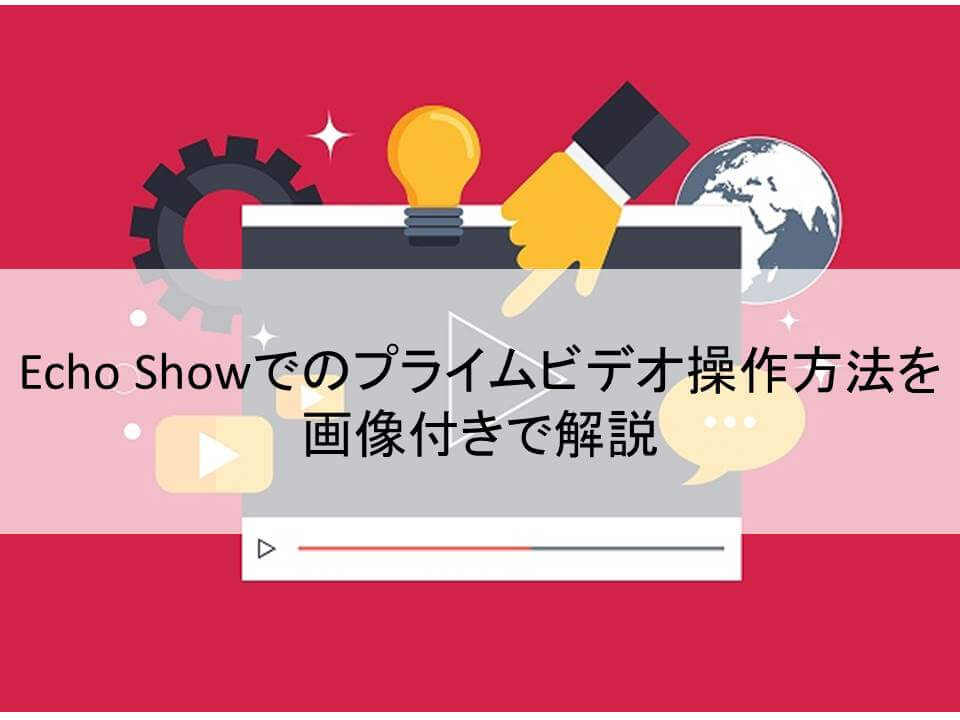Amazonの「Echo Show」って、ディスプレイでプライムビデオが観られるらしい。
でも使い勝手とか、細かい機能性とかどうなんだろう?実際使っている人の話を聞きたいな。
今回はこんな疑問にお答えしていきます。
Echo ShowはAmazonから発売されているAIスピーカーです。
タッチディスプレイが付いているシリーズで、画面でプライムビデオを観ることができます。
利用を考えている方の中には、使い勝手やどんな風に使えるのか、といったところも気になるのではないでしょうか?
結論として、現状「Echo Show」でプライムビデオを観るのは、正直、使い勝手がよくない部分も…。
操作感については、「これからの改善に期待」という印象なのですが、とはいえ、ハンズフリーで操作ができて、手軽に”ながら観”する端末としてはなかなか便利。
この記事では、実際に使用する際の画像もまじえて、「Echo Showでプライムビデオを観る時の操作感や、快適に観るための工夫」などをお伝えしていきますよ。
本記事の内容
- Echo Showでプライムビデオを観るのに必要なもの
- 音声操作でプライムビデオを操作する方法
- タッチ操作でプライムビデオを操作する方法
- うまくいかない操作とその改善方法
それではいきましょう。
Echo Showでプライムビデオを観るのに必要なもの
まず、Echo Showでプライムビデオを観るのに必要なのがこちら。
- Echo Show
- Amazon Prime会員
- wifi環境
Echo Show
Echo Showシリーズは、ディスプレイの付いた「Amazon Echo(AIスピーカー)」です。
以下の3つの製品がラインアップされていますよ。
Echo Show 5とEcho Show 8は、基本的に画面の大きさが違うこと以外、機能的な違いはありません。
Echo Show 10は、さらにハイエンドなモデルとなっており、「自動首振り機能」や「音質の向上」などが魅力ですよ。
Echo Show 10については、こちらの記事にて詳しく解説していますので、参考にどうぞ。
Amazon Prime会員
Amazon Prime会員は、月額500円のワンコインで、豊富なサービスが使い放題になるサブスクサービスです。
主なサービスとしてはこんなところ。
- プライムビデオ
- アマゾンミュージック
- プライムリーディング
- アマゾンショッピング無料配送
勘違いしがちですが、「プライムビデオ」は「Amazon Prime会員」のサービスの中のひとつです。
今回ご紹介するプライムビデオでは、国内・海外問わず、映画やドラマ、アニメにコメディなど、豊富なタイトルを見放題で楽しむことが可能。
Amazon Echo以外にも、テレビやスマホ、タブレットなどでも観ることができるので、日常の楽しみがグッと増えますよ。
初月は無料トライアルとなっているので、試しに使ってみるのも良いかと。
音声操作(アレクサ)でプライムビデオを操作する方法
Echo Showでプライムビデオを観る操作方法を大別すると、「音声操作」と「タッチ操作」の2つがあります。
まずは、音声操作でできることについて詳しく解説していきましょう。
音声操作コマンド一覧
音声操作でできるコマンドとしては、こんな操作が可能。
※頭に「アレクサ」の呼びかけが必要です。
| 音声操作できること | 声掛け |
| プライムビデオを開く | プライムビデオを開いて |
| ジャンル検索 | 海外映画を開いて |
| タイトル検索 | 鬼滅の刃を開いて |
| 俳優名検索 | 長澤まさみを開いて |
| 字幕版(吹替版)を検索 | 〇〇(タイトル)の字幕版を開いて |
| 画面の次ページ送り | “次” |
| ホーム画面に戻る | ホーム画面に戻って |
| シーズンを指定検索 | 〇〇(タイトル)のシーズン3を開いて |
| ウォッチリストを開く | ウォッチリストを開いて |
| タイトル一覧表示を次(前)に移動 | 次 |
| 再生 | 再生して |
| 停止/一時停止 | 止めて |
| 早送り/巻き戻し | 早送り(巻き戻し)して |
| 指定時間のスキップ | 10分早送り |
| 次のエピソードへスキップ | 次のエピソードにスキップして |
| 音量を上げる/下げる | 音量を上げて/下げて |
音声操作で観たいビデオを探す
音声操作でできる、ビデオ検索の方法はいくつかあります。
それぞれの使い方について、画像をお見せしつつ解説していきましょう。
タイトル検索
よく使う検索方法のひとつは、観たいタイトルを検索することじゃないでしょうか?
アレクサではタイトル検索も音声操作で可能となっています。
たとえばこんな感じ。

アレクサ、「トゥームレイダー・ファースト・ミッション」を開いて
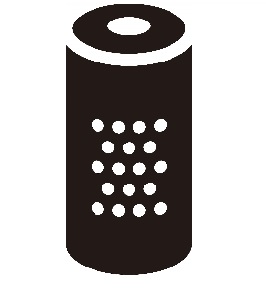
「トゥームレイダー・ファースト・ミッション字幕版」を再生します
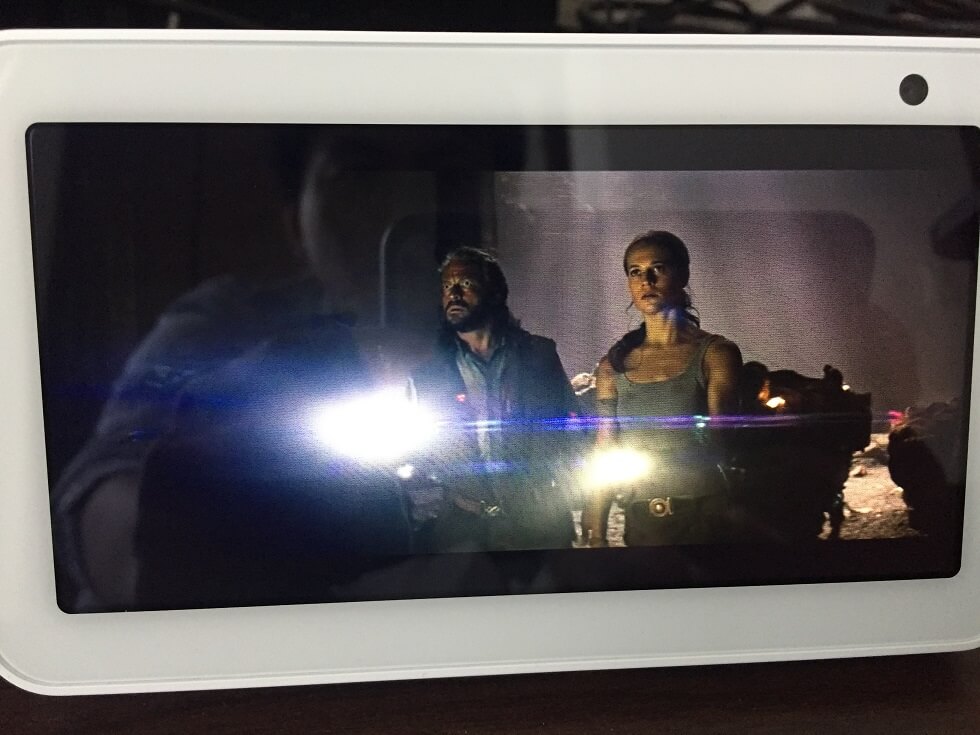
タイトルを正確に言わないと、他のタイトルと間違えられたりしますが、ちゃんと動画再生が始まります。
エピソード検索
指定のエピソードを観たい時は、タイトルと、「シーズン」や「エピソード番号」を伝えます。

アレクサ、「鬼滅の刃 エピソード5」を再生して
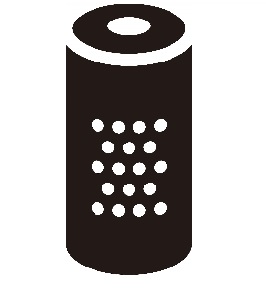
「鬼滅の刃 シーズン1のエピソード5」を再生します
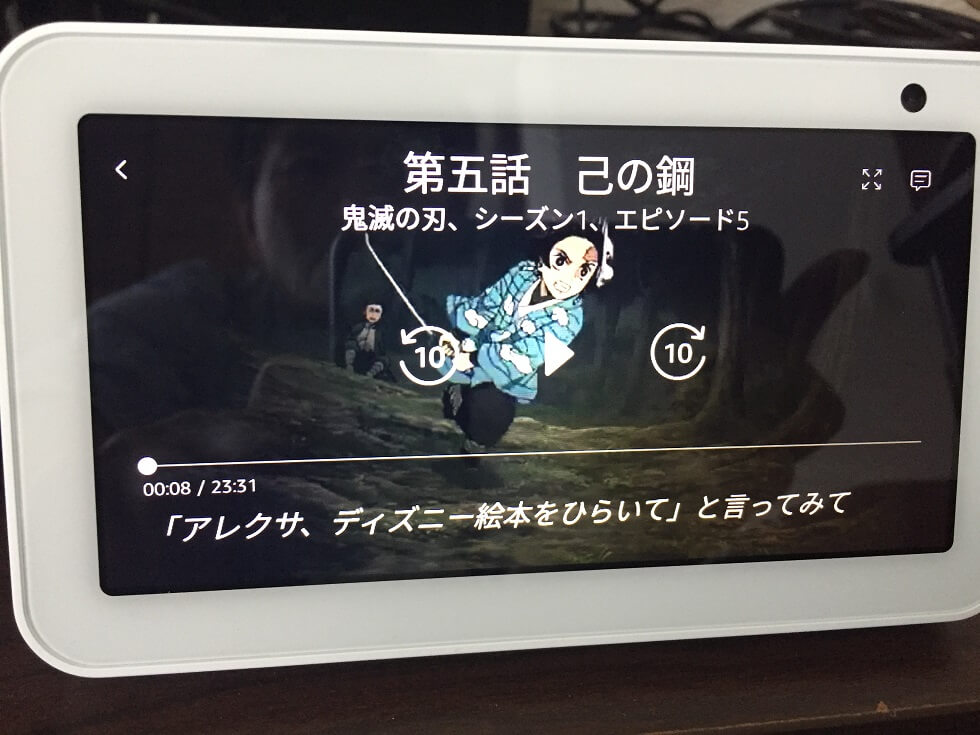
ジャンル検索
特に観たいものは決まっていないけど、「何かおもしろそうなタイトルはないかな?」と探す時は、ジャンル検索を使うこともあるでしょう。
ジャンルも音声操作でラクラク可能です。

アレクサ、海外ドラマを開いて
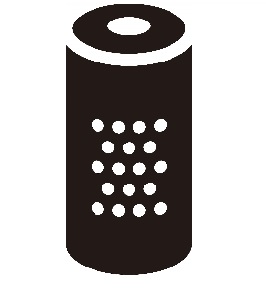
こちらが見つかりました
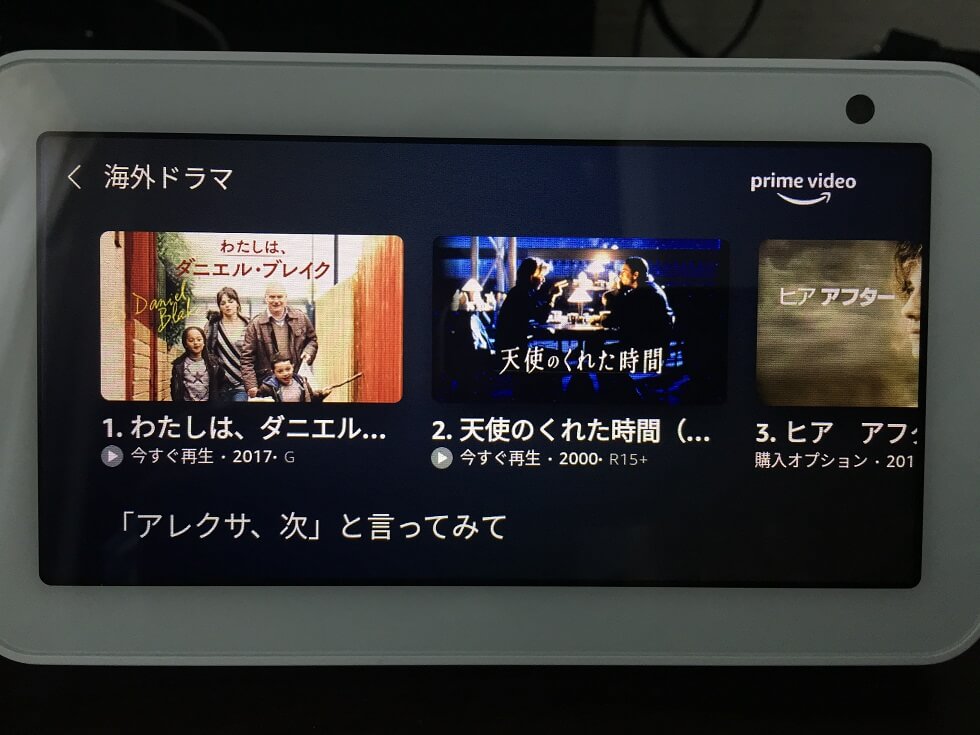
俳優名検索
誰か好きな俳優や、特定の出演者のタイトルを探したい時などは、俳優名から出演タイトルを検索することもできます。

アレクサ、新垣結衣を開いて
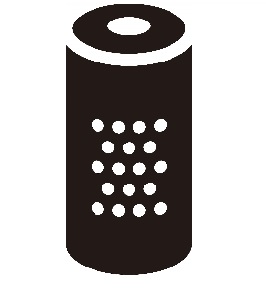
こちらが見つかりました
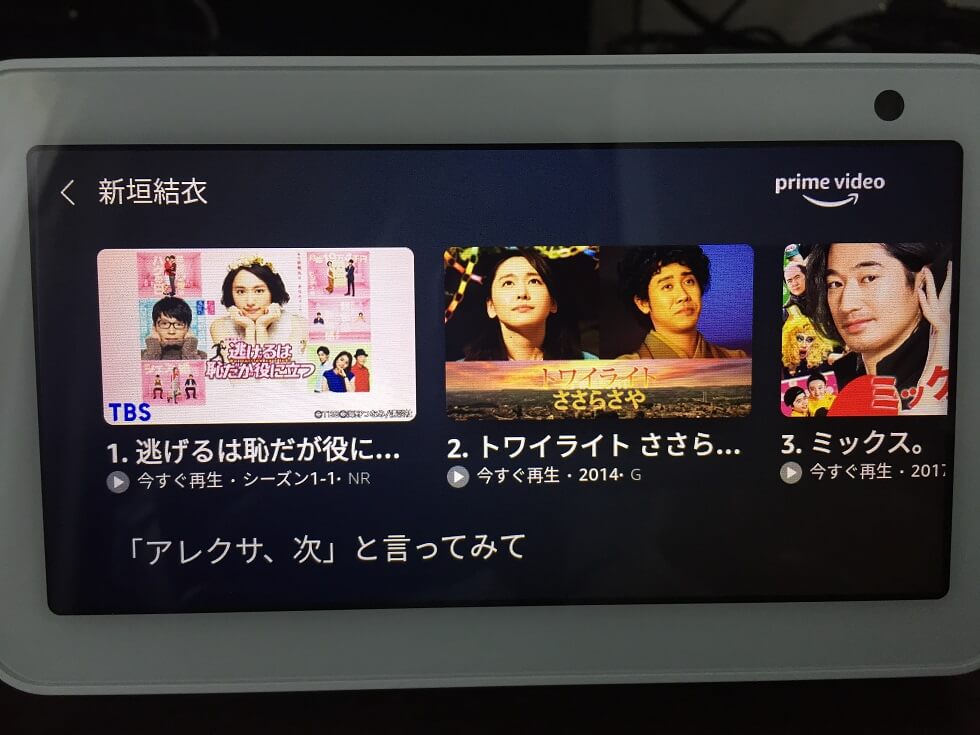
これが驚くレベルで充実しており、有名な俳優さんであれば、たいてい認識してくれます。
ただし、少しニッチな俳優名は反応しません。
たとえば、「二階堂ふみ」や「生瀬勝久」は、検索できませんでした。
再生中の音声操作
再生中は、先のコマンド一覧でお伝えしたとおりですが、使い方にて補足があります。
早送り/巻き戻しは時間指定できる
単に、「早送り」「巻き戻し」という声かけの場合は10秒のスキップになりますが、指定の時間スキップすることも可能です。
たとえば、「アレクサ、10分スキップして」と言うと、アレクサの青いバーだけが無音で反応して、10分スキップされます。
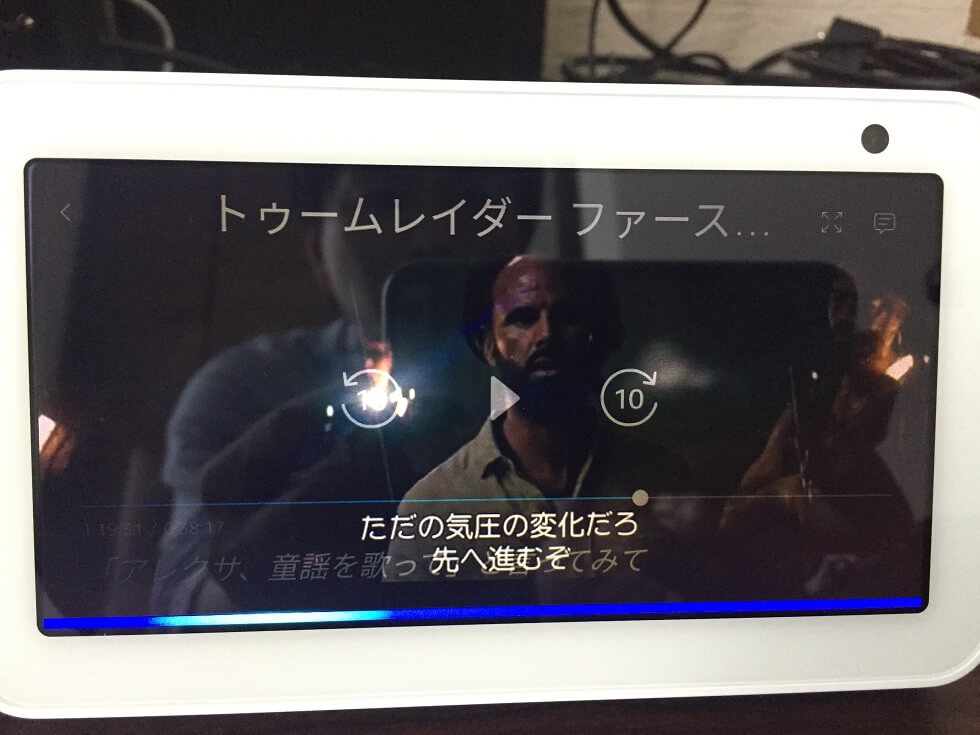
エピソードを「戻る」操作はできない
音声操作で、エピソードを「次へスキップ」することは可能ですが、現状、「前へ戻る」操作には対応していません。
このため、エピソードを戻りたい場合は、エピソード名を伝えて移動するか、タッチ操作する必要があります。
ウォッチリストへの追加はできない
Echo Showは音声操作で、「ウォッチリストから再生」することはできますが、「ウォッチリストへの追加」は音声操作、タッチ操作のどちらも対応していません。
このため、スマホやタブレット、Fire TVといった、他の端末でウォッチリストへの登録を事前にしておく必要があります。
タッチ操作でプライムビデオを操作する方法
タッチ操作は音声操作に比べて、使えるコマンドは少なめです。
ただ、ディスプレイに手が届く時には、直接のタップ操作も併せて使った方が便利だったりします。
ここでは、タッチ操作でできることについて解説していきましょう。
タッチ操作コマンド一覧
タッチ操作でできることは、こんなところ。
| タッチ操作できること |
| プライムビデオを開く |
| ジャンル検索 |
| ホーム画面に戻る |
| ウォッチリストを開く |
| タイトル一覧表示を次(前)に移動 |
| 再生 |
| 停止/一時停止 |
| 早送り/巻き戻し |
| 次のエピソードへスキップ |
| 音量を上げる/下げる |
ご覧のとおり、タッチ操作は補助的な使い方になっているようで、「タイトル検索」「タイトル名」などの検索はできません。
このためタイトル探しの時には、音声操作とあわせて使った方が、使いやすいかと。
ブラウザやYoutubeなどは、タップ入力で検索できるので、ここはプライムビデオでも対応して欲しいところですね。
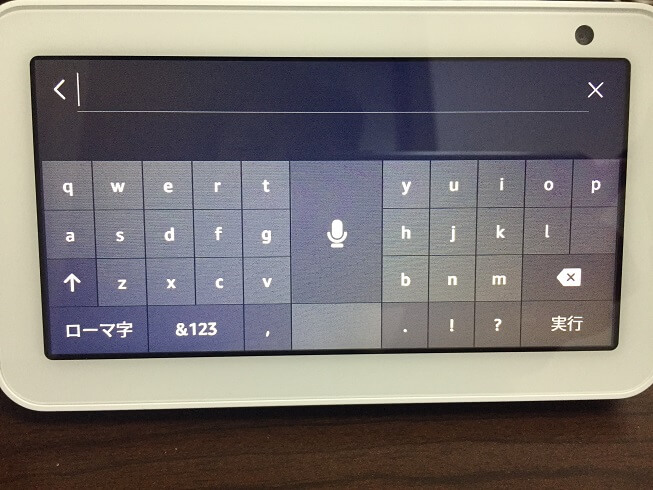
タッチ操作で観たいビデオを探す
タッチ操作で検索する場合、基本的にはこちらの、プライムビデオ画面から行います。
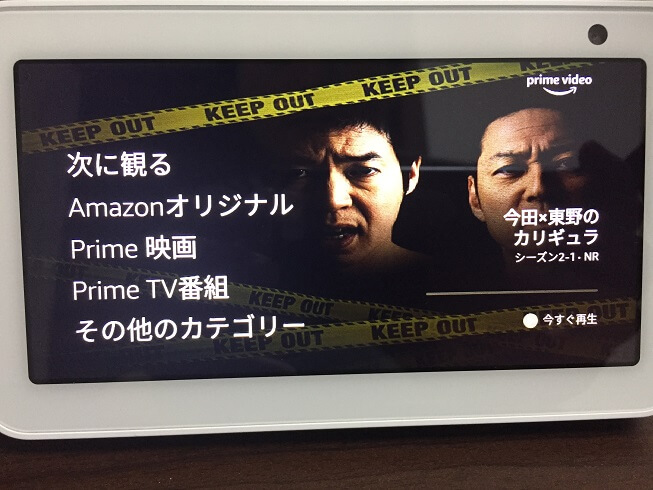
どのコマンドでも、関連タイトルがランダムで表示されるので、「特に観たいタイトルが決まっていないけど、何か面白そうなのはないか?」というシーンで使うことが多いでしょう。
指定のタイトルを探したい場合は、音声操作にて検索するのが一番です。
それでは、各コマンドの使い方をご紹介していきましょう。
次に観る
「次に観る」で表示されるのは、ウォッチリストに追加したものや、途中まで視聴していたタイトルなどが表示されます。
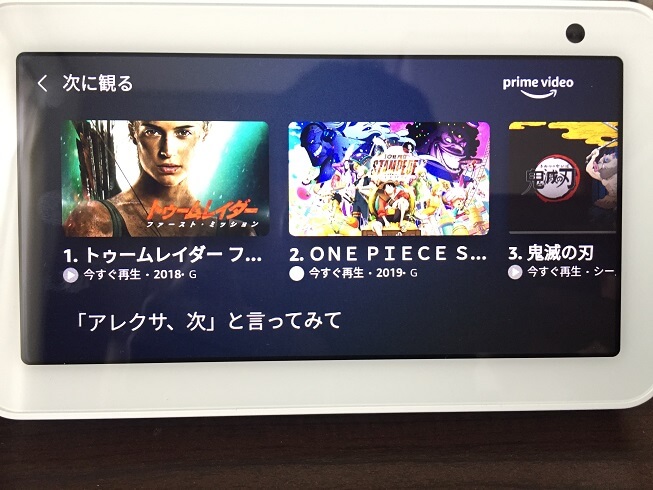
これは、音声操作でも同じですが、他の端末で途中まで観ていた場合でも、視聴情報が共有されているので、ちゃんと前回止めたところから再生が始まりますよ。
Amazonオリジナル
ご存知の方もいるかと思いますが、Amazonは独自に映画やドラマ、アニメ、コメディなど、多数のコンテンツを制作していています。
有名なタイトルとしては、こんなところ。
- 「ドキュメンタル」
- 「ジャック・ライアン」
- 「バチェラー・ジャパン」
魅力的なコンテンツが多く、「ドキュメンタル」にいたっては、2016年から配信が開始され、現時点でシーズン9まで配信されている超人気ぶりです。
そんな「Amazonオリジナル」を一覧表示できるコマンドになります。
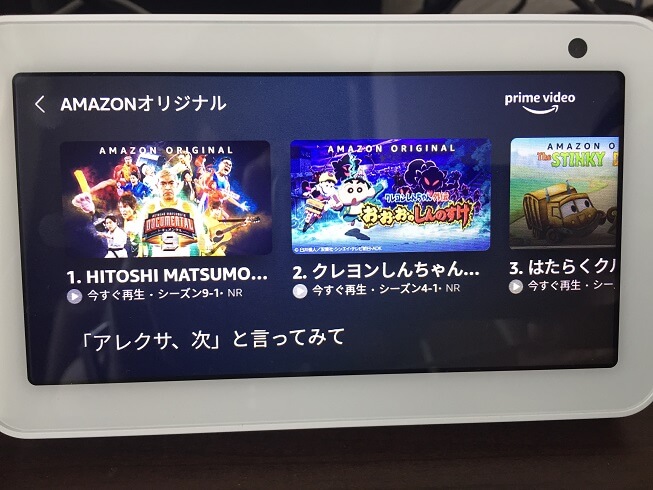
我が家は子供向けアニメを観せることが多いせいか、アニメタイトルがたくさん表示されました。
Prime映画
こちらはプライムビデオで配信されている、「映画タイトル」を表示してくれるコマンドです。
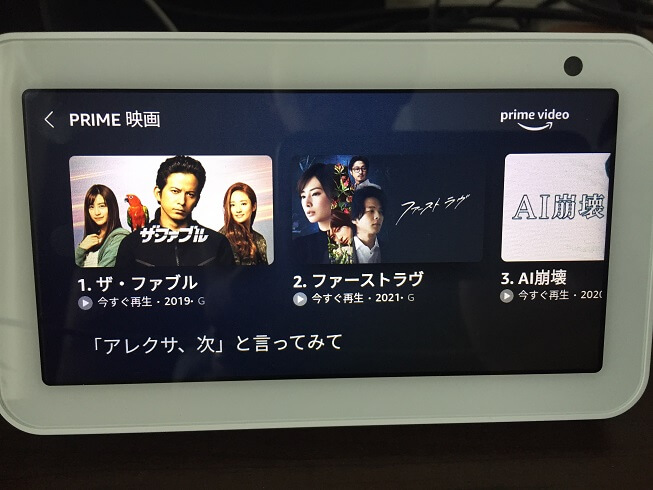
国内・海外のタイトルがランダムに表示されます。
PrimeTV番組
テレビ番組やアニメの一覧が表示されます。
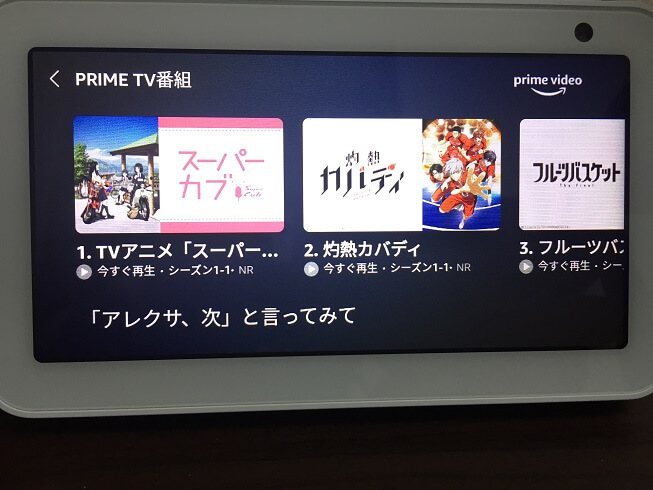
その他のカテゴリー
その他のカテゴリーをタップすると、ジャンルが一覧で表示され、各ジャンルを選ぶと、タイトル一覧が表示されます。
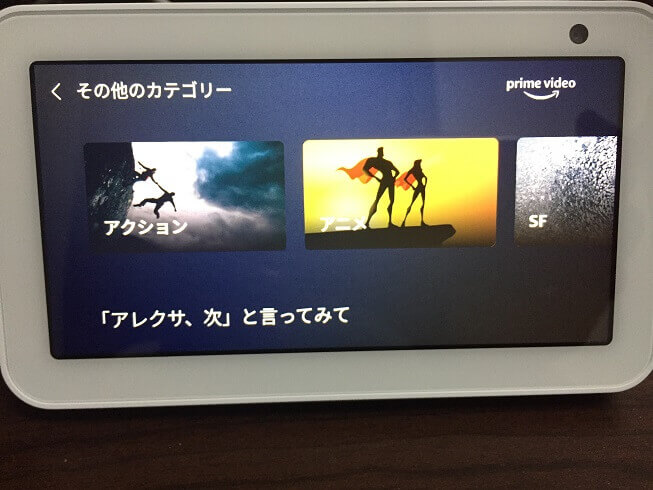
「アクション」を選んだときはの画面がこちら。
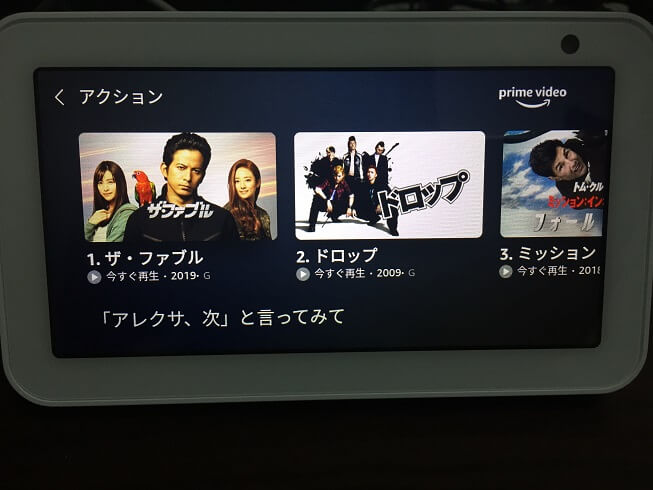
こちらも、国内・海外、映画やドラマなど関係なく、ランダムで表示されます。
再生中のタッチ操作
再生中では、タッチ操作でも再生や停止、早送り、巻き戻しなどの操作ができます。

ただ、音声操作と比べると機能は限定的。
たとえば、「早送り/巻き戻し」は「10秒のスキップのみ」となっていて、指定時間のスキップなどはできません。
一方、1タップで操作ができてシンプルなので、操作がしやすいのはメリットですね。
ホーム画面に戻る場合や、設定をしたい時は、「上から下へスワイプ」。
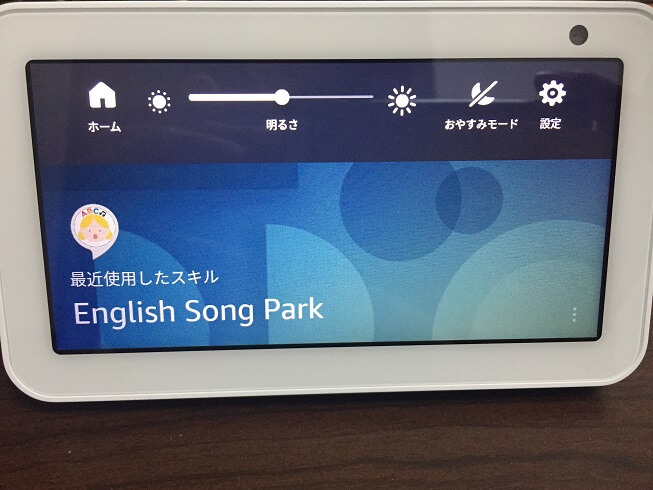
他のアレクサ機能を使いたい場合は、「右から左へスワイプ」で表示されるメニューから操作ができます。
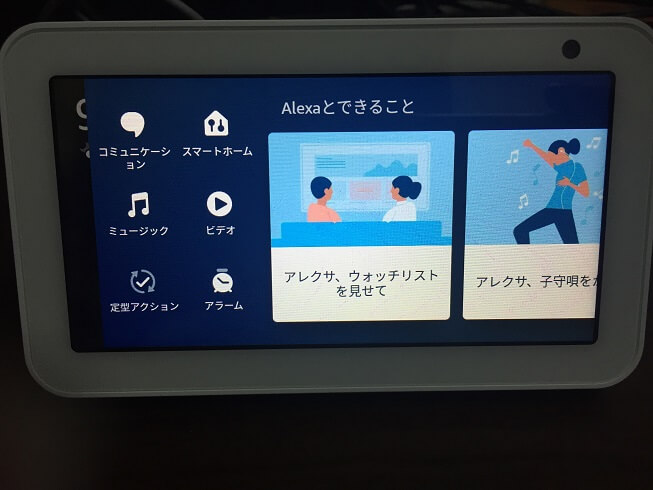
【正直使いづらさも】ウォッチリストで改善
Echo Showのプライムビデオを音声操作するには、正直、使いづらい所もあります。
たとえばこんなポイントですね。
- タイトル名を言っても正しく検索できない
- ジャンル名で反応しないものもある
- たまに音声を認識しない
- 動作が”もっさり”
- 一覧表示で表示できるタイトルが少ない(画面が小さい)
- エピソードの「戻る」はできない
- ウォッチリストへの追加は非対応
残念ながら、「動作のもっさり感」はどうにもならないんですが、ウォッチリストを活用すると、けっこう使い勝手が向上するので、ご紹介していきましょう。
ウォッチリストに入れておけば2ステップで再生
結論としては、事前に観たいタイトルをウォッチリストへ入れておくと、後で探す手間がなくなるのでよいかと。
ウォッチリストへ入れておけば、こちらの2ステップで呼び出せます。

アレクサ、ウォッチリストを開いて
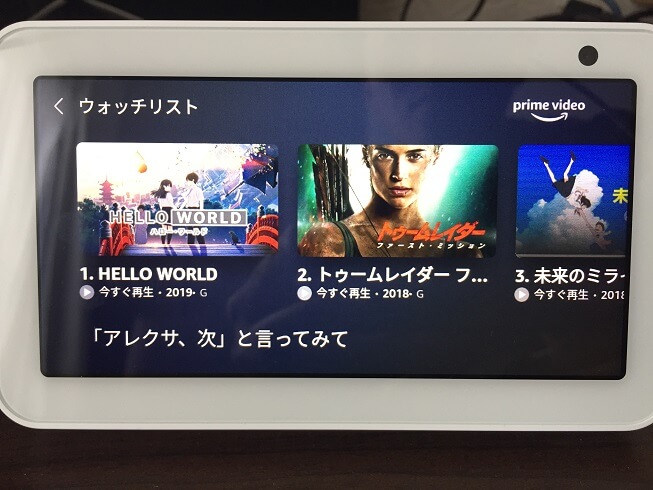

1番を再生して

1番の「HELLO WORLD」の再生が開始されました。
操作回数や検索の手間が大幅に減るので、かなり便利だし、これなら音声操作を最大限活かせますよね。
ちなみに、ウォッチリストの管理は以下のデバイスで可能となっています。
- スマホ(Prime Videoアプリ)
- タブレット(Prime Videoアプリ)
- Fire TV端末
- パソコン
注意点としては、ウォッチリストにたくさんのタイトルがある場合は、次のページに送っていく必要があるので、メンドウだったりします。
ウォッチリストは、直近で追加したものから順に表示されるので、観たいタイトルは、もう一度ウォッチリスト追加しておくと、頭の方に表示されて後々操作が楽になります。
ただ、ウォッチリストへの追加も手間がかかるのは事実なので、このあたりは今後の改善に期待したいところですね。
こんな感じで、Echo Showでのプライムビデオ視聴は、使い勝手がイマイチなところもあるのも事実です。
プライムビデオを快適かつ、がっつり観たいなら、断然Fire TV Stickでの鑑賞が快適。
Fire TV Stickでできることについては、こちらの記事にてご紹介していますので、ご興味がある方はどうぞ。
まとめ:Echo Showでのプライムビデオ鑑賞は手軽な”ながら観”向き
Echo Showは、ハンズフリーでビデオを検索したり、視聴中の操作もできるので、「他のことをしながら」や「ベッドルームで手軽に鑑賞」といった使い方にはもってこいです。
ただ、Echo Showはそれほど画面が大きい訳ではありませんし、一部、「使いづらさ」があるのも事実。
あくまで、Echo Showでのプライムビデオ鑑賞は、ながら観程度で使うイメージでいた方が良いんじゃないでしょうか。
それでは、今回は以上になります。