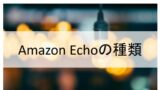プライムビデオで映画やドラマ、アニメなんかを観たいんだけど、どうせならアレクサの音声操作で使いたいな。
でも、そもそもアレクサでプライムビデオを観る方法には、どんなやり方があるんだろうか?
今回は、こんな疑問にお答えしていきますよ。
結論として、「アレクサを使ってプライムビデオを観る方法は4つ」あります。
アレクサを使ってプライムビデオを観ると、声掛け操作でビデオの操作ができて、とにかく便利。
アレクサ機能を搭載している機器や連携できるデバイスはたくさんあるので、プライムビデオの使い方も様々です。
この記事では、「アレクサの音声操作でプライムビデオを観る方法」について、どんな方法や違いがあるのかを解説していきますよ。
- アレクサ(音声操作)でプライムビデオを観る方法は4つある
- 「Fire TV Stick」単体で観る
- 「Fire TV StickとAmazon Echo」で観る
- 「Echo Show」の画面で観る
- 「fireタブレット」で観る
- 使うデバイスによって操作感が違う
それではいきましょう。
アレクサ(音声操作)でプライムビデオを観る方法は4つ
アレクサの音声操作でプライムビデオを観る方法は、以下4つがあります。
- 「Fire TV Stick」を使ってTVで観る
- 「Fire TV StickとAmazon Echo」でTVを音声操作
- 「Echo Show」の画面で観る
- 「fireタブレット」で観る
使い方によって、できることが違うので、便利さや選ぶデバイスも変わってきます。
結論として、選ぶ基準は以下のようになるかと。
プライムビデオの用途別デバイス選び
| デバイス | こんな方向け |
| Fire TV Stick | ・テレビの大画面で観たい ・テレビで観れたらそれでいい ・音声操作で使いたい ・ハンズフリーでなくていい |
| Fire TV Stick+Amazon Echo | ・テレビの大画面で観たい ・音声操作で使いたい ・ハンズフリーで使いたい |
| Echo Show | ・画面は小さくて良い ・音声操作で使いたい ・ハンズフリーで使いたい |
| fireタブレット | ・画面は小さくて良い ・音声操作で使いたい ・ハンズフリーで使いたい ・外出先(携帯して)で観たい |
具体的に使うには「何が必要」で、「どんな使い方ができる」のか、順番に解説していきましょう。
1.「Fire TV Stick」を使ってTVで観る
「Fire TV Stick」は、テレビのHDMI端子に挿せば「Prime Video」が観られる製品です。

- Fire TV Stick 4K
- テレビ
- wifi環境
テレビは、HDMI端子があれば、古いものでも”たいてい”使えます。
(我が家のテレビには15年程前の東芝REGZAがありますが、問題なく使えてますよ。)
また、「Fire TV Stick 4K」ではプライムビデオの他にも、様々な配信サービスを観ることができます。
また、「Fire TV Stick」製品もいくつかラインナップがあります。
画質や音質にこだわる方は上級グレードの製品を検討しても良いかもですね。
「Fire TV Stick」製品の違いについては、こちらの記事にて詳しく解説しているので、ご参考に。
「Fire TV Stick」で観られる代表的な動画配信サービス
「Fire TV Stick」で観られる代表的な動画配信サービスはこちらのとおり。
ここに書いたのは一例で、他にも多くの動画サービスを観ることができます。
「Fire TV Stick」にはアレクサ機能が搭載されている
「Fire TV Stick」には、アレクサ機能も搭載されていて、音声操作も可能となっています。
使い方としては、「Fire TV Stick」にある、「アレクサボタンを押しながら話しかける」という使い方。

つまり、ハンズフリーとはいきませんが、指定のタイトルなどを探す際などは、何度もボタンを押したり、検索文字を入力する必要がなくなるので便利だったりします。
音声操作できることとしては、こんな操作ができますよ。
音声操作の一例
| 声掛け | 動作 |
| テレビつけて/消して | テレビが電源ON/OFF |
| 〇〇(タイトル名)を再生して | タイトルを開く/タイトルが再生される |
| アニメを開いて | 指定のジャンルタイトルを表示 |
| 停止 | 停止する |
| 一時停止 | 一時停止する |
| 「◯分」早送り/巻き戻し | 指定の時間スキップ |
| 次のエピソードを再生して | 次のエピソードを再生する |
| 最初から観せて | 最初から再生が始まる |
| 音量を上げて/下げて | 音量が上がる/下がる |
こんな感じで、基本操作は音声でも可能なのでとても便利。
「Fire TV Stick」をテレビに挿すだけですぐ使えるので、一番手軽に始められますね。
「Fire TV Stick」で「テレビ」で観る特徴
2.「Fire TV StickとAmazon Echo」でTVを音声操作
先に解説した「Fire TV Stick」は「Amazon Echo」と連携することで、その本領を発揮します。
「Fire TV Stick」単体で使うのと、決定的に違うのがこちら。
- ハンズフリーで音声操作
- テレビの電源も音声操作でON/OFF可能
「Fire TV Stick」単体では、リモコンのボタンを押しながら声掛けが必要でしたが、「Amazon Echo」と連携することで、ハンズフリーで「プライムビデオ」を楽しむことができます。
たとえば、こんなシーンで便利じゃないでしょうか?
- 仕事から帰ってきて、声掛けでテレビをON
- 家事などをしながら声掛けでテレビ操作
とても便利ですし、なんだかスマートですよね。
この使い方で必要なのものは、こちらになります。
- Fire TV Stick 4K
- Amazon Echo
- テレビ
- wifi環境
- 手軽にはじめてみたいならこの2つがあればOK
- ・Echo Pop
・Fire TV Stick 4K
どちらも、エントリーモデルながら基本機能やアレクサの音声操作はすべて使えます。
価格も抑えられているので、手軽にはじめられるかと。
「Amazon Echoの種類をいろいろ見てみたいよ」という方なら、こちらの記事で詳しく解説していますので、ご参考に。
「Fire TV Stick」と「Amazon Echo」で、プライムビデオを観る特徴
・テレビの大画面で楽しめる
・音声操作可能
・ハンズフリーで音声だけで操作できる
3.「Echo Show」の画面で観る
「Echo Show」は、Amazon Echoの中でも、タッチディスプレイが付いた製品のことです。
音声だけでなく、画面でも情報が見られて便利ですよ。
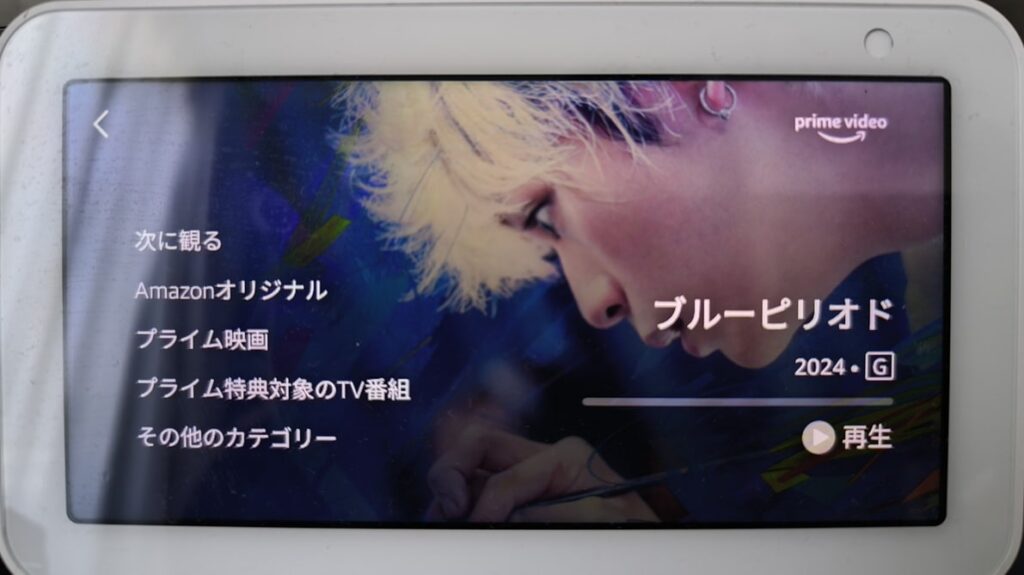
「Echo Show」で、プライムビデオを使うのに必要なものはこのひとつ。
- Echo Show
「Echo Show製品の種類」は、こちらの3製品がラインナップされていますよ。
「Echo Show」では内臓ディスプレイで「プライムビデオ」を観ることができ、もちろんアレクサで音声操作が可能。
音声操作でできることは、基本的に「Fire TV Stick」でテレビで観る時と同じです。
ただ、画面はそれほど大きくないので、ガッツリ映画やドラマを観るのには不向きでしょう。
Echo Showの画面サイズ
| 製品 | 画面サイズ | サイズ感 |
| Echo Show 5 第3世代 | 5.5インチ | 一般的なスマホと同じサイズ |
| Echo Show 8 第3世代 | 8インチ | B5ノートとほぼ同じサイズ |
| Echo Show 15 第2世代 | 15.6インチ | A4ノートとほぼ同じサイズ |
「手軽にながら観したい」「寝室で観たい」といった場合に、ちょうど良い使い方じゃないかと。
「Echo Show」の画面でプライムビデオを観る特徴
・「EchoShow」だけでプライムビデオが観られる
・画面は小さい
・音声操作可能
・ハンズフリーで音声だけで操作できる
4.「Fireタブレット」で観る
「プライムビデオ」はタブレットやスマホ(iOS、Android)などでも観ることができますが、アレクサの音声操作を使って「プライムビデオ」を携帯デバイスで観られるのは「fireタブレット」だけ。
- fireタブレット
アレクサ操作でできることは、こちらも「Fire TV Stick」を使う時と、基本的には同じ。
ただ、他の使い方に比べて、fireタブレットには優れている点がいくつかあります。
それがこちら。
- Amazon Echoのように使える
- ダウンロードしてプライムビデオを観られる
スタンドなどで立てて置けば、「Amazon Echo」のようにアレクサ機能を使うことができます。
また、ビデオをダウンロードできるので、通信できないオフライン環境でも「プライムビデオ」を楽しむことができますよ。
一方、デメリットとしては、こんなポイントがあるでしょう。
- 音質はAmazon Echoに劣る
- タブレットは携帯するので備え付けとしての使い方は限定的
音質はAmazon Echoに比べて劣るので、迫力には欠けるでしょう。
また、タブレットは携帯してこその製品なので、たとえば、「夫が外出で持って行っている」など、据え付け型としての使い方は限定的になるかと。
という訳で、使い方はこの2パターンになるんじゃないでしょうか?
- 携帯メインだけど、家の備え付けアレクサとしても共用で使う
- 携帯では「fireタブレット」、家では「Amazon Echo」を使う
「fireタブレット」でプライムビデオを観る特徴
・外出先でプライムビデオが観られる
・音声操作が使える
・ハンズフリーで使える
・備え付け(AmazonEchoのように)としても使える
・音質は良くない
まとめ:使い方で選び方は変わる
ご紹介したとおり、プライムビデオの使い方によって、選ぶデバイスは変わってきます。
ご自身の使い方を想定しつつ、デバイス選びをすると、失敗の少ないチョイスができるかと。
ここでご紹介した以外にも、「Fire TV Stick」と「Amazon Echo」でできることはたくさんあります。
より詳しく知りたい方は、こちらの記事を参考にしてみてくださいね。
アレクサ生活の参考になれば幸いです。